WPS Writer怎么设置页面布局?
2024年9月26日
在WPS Writer中设置页面布局,可按以下步骤操作:打开WPS Writer文档,点击页面顶部的“页面布局”标签。在“页面布局”选项卡中,选择“纸张设置”以调整纸张大小、方向。通过“页边距”选项调整页面的边距。根据需要调整段落和列的设置。
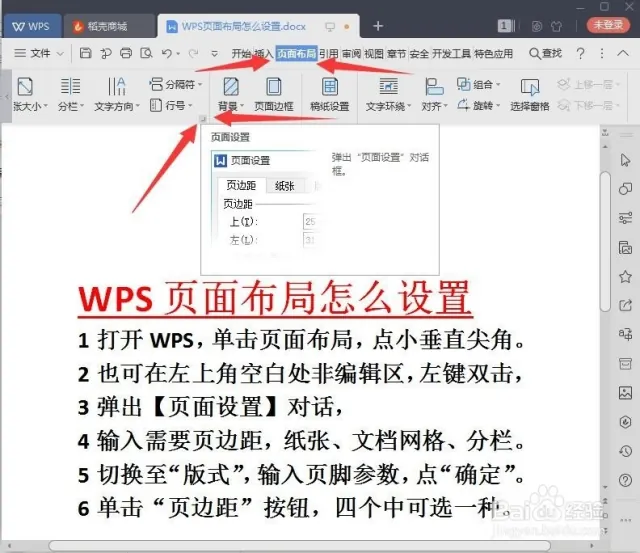
WPS Writer中的纸张大小和方向设置
选择合适的纸张大小
- 根据文档需求选择:在WPS Writer中,选择纸张大小首先要考虑文档的用途。常用的A4纸适合大多数打印需求,而商务信函可能更适合使用Letter大小。选择纸张大小时,考虑最终输出的要求和阅读便利性。
- 调整纸张大小:要更改纸张大小,可在“页面布局”选项卡中找到“纸张大小”选项。点击后,你可以从下拉菜单中选择预设的纸张大小,或者选择“更多纸张大小”自定义尺寸。
- 适应不同地区标准:不同地区和行业可能有特定的纸张大小标准。例如,欧洲和亚洲常用的A4与美国常用的Letter大小略有不同。了解并适应目标读者或业务需求的标准是选择纸张大小的重要考虑。
调整纸张方向
- 选择适合内容的方向:纸张方向通常有横向和纵向两种选择。文档含大量图表或需要更宽展示空间的,可能更适合横向布局;而文本较多的报告或文章一般使用纵向布局。
- 通过页面布局调整方向:在WPS Writer的“页面布局”选项卡中,点击“方向”,可以选择“纵向”或“横向”。这个设置可以随时更改,以适应文档内容的不同展示需求。
- 应用于单页或全文档:调整方向时,可以选择仅对当前页应用,或对整个文档应用。这一灵活性允许在同一文档中使用不同的页面布局,适用于包含多种类型内容的复杂文档。
调整WPS Writer的页边距
设置自定义页边距
- 通过页面布局访问:在WPS Writer中,要设置自定义页边距,首先点击顶部的“页面布局”标签。在这个区域,你将找到管理页面设置的多个选项,包括页边距设置。
- 精确设定边距值:在“页边距”选项中,选择“自定义页边距”。这里你可以输入上、下、左、右边距的具体数值,以毫米为单位。根据打印需求或文档设计需求,调整这些值以达到最佳的视觉和功能效果。
- 保存和应用自定义设置:设定好自定义页边距后,可以选择将这些设置保存为一个新的预设,便于未来使用。在设置对话框中点击“确定”,新的页边距设置将立即应用到整个文档或当前选择的部分。
使用预设的页边距选项
- 选择标准页边距:WPS Writer提供了几种预设的页边距选项,如“正常”、“窄”、“宽”和“版面”。这些预设简化了页面设置流程,特别是对于需要快速调整文档格式的用户。
- 适应不同打印需求:不同的预设页边距适合不同的打印和阅读需求。例如,“窄”页边距可用于最大化页面利用率,适合需要大量内容的文档;而“宽”页边距则提供更多空白区域,适合注释或阅读。
- 快速应用和修改:选择一个预设页边距后,仅需几个点击即可应用到整个文档。如果预设的页边距不完全符合需求,还可以随时调整到“自定义页边距”进行微调。

在WPS Writer中设置页面的页眉和页脚
添加和编辑页眉
- 启动页眉设置:在WPS中,打开想要编辑的文档,点击“插入”菜单,然后选择“页眉和页脚”中的“页眉”选项。这将打开页眉编辑模式,你可以在页面顶部看到一个可以输入文本和插入内容的区域。
- 定制页眉内容:在页眉编辑区域,你可以添加文本、图片或其他元素如页码、日期和时间。为了使页眉看起来更加专业,可以使用不同的字体和大小,甚至插入图标或公司的标志。
- 应用样式和布局:WPS Writer允许你为页眉设置不同的样式和布局,例如对齐方式可以选择左对齐、居中或右对齐。如果文档包含多个章节,还可以为每个章节设置不同的页眉,以保持内容的区分度和专业性。
添加和编辑页脚
- 进入页脚编辑模式:与添加页眉类似,通过点击“插入”菜单下的“页眉和页脚”中的“页脚”选项,进入页脚编辑模式。在页面底部会出现一个编辑区域,供你输入和格式化页脚内容。
- 插入有用的页脚元素:页脚常用于添加页码、文件名或小节标题等信息。在WPS Writer中,可以轻松插入这些自动更新的元素,确保文档的每页底部都显示正确的信息。此外,也可以添加版权声明或公司信息,以增强文档的专业性。
- 设置页脚样式:定制页脚的样式非常重要,尤其是在正式文档中。可以选择不同的字体和大小,调整文本颜色和行距,确保页脚既美观又实用。如果需要,也可以为不同的文档部分或每个章节设置不同的页脚样式。
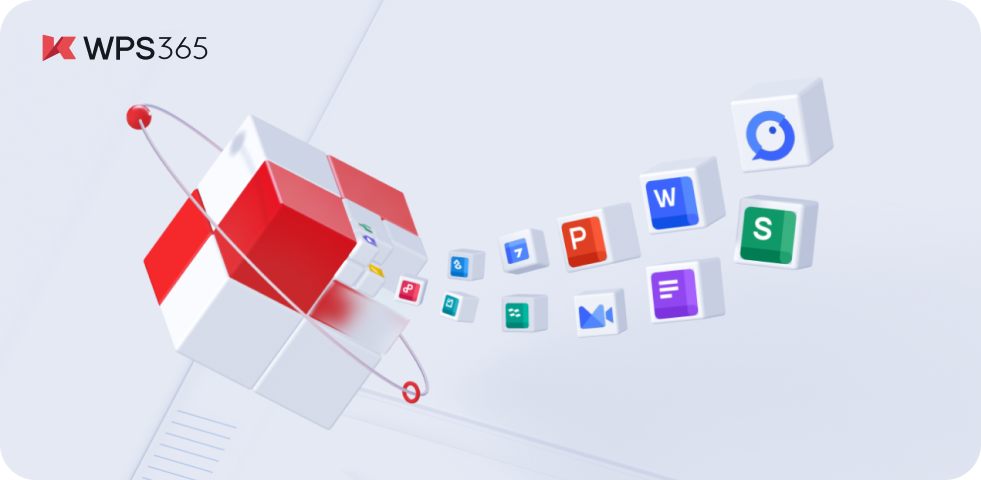
如何在WPS Writer中使用分节符来管理布局
插入分节符
- 访问分节符功能:在WPS Writer中,可以通过点击“页面布局”选项卡来访问分节符功能。在页面设置组中,会找到“分节符”的选项,这里提供了几种类型的分节符,如下一页、连续、偶数页和奇数页。
- 选择合适的分节符类型:根据文档的具体需要,选择合适的分节符类型。例如,如果你希望新的章节从下一个新页开始,可以选择“下一页”分节符。如果需要在同一页内开始新节但想更改布局设置,可以使用“连续”分节符。
- 插入并调整分节符:将光标放在你希望插入分节符的位置,然后选择相应的分节符类型。分节符将立即应用,你可以在文档中看到分节效果。如果位置不正确,可以通过撤销操作或调整光标位置后重新插入来更改。
理解分节符对布局的影响
- 允许不同节使用不同格式:通过使用分节符,WPS Writer允许你在同一文档中为不同的部分设置不同的页面布局和格式化选项。例如,你可以为某一节设置特定的页边距、列布局或页眉和页脚,而这些设置将不影响其他节。
- 实现复杂文档的格式控制:分节符是实现复杂文档管理的强大工具。它们允许在撰写报告、提案或书籍时,根据每一部分的内容和格式需求灵活调整文档的布局。这对于需要章节间格式有明显区别的专业文档尤为重要。
- 改善文档的整体可读性和美观度:正确使用分节符不仅有助于优化文档的结构和布局,还可以提高最终输出的可读性和专业性。通过精心设计每一部分的格式,可以使整个文档看起来更加清晰、有条理,同时也更容易导航。
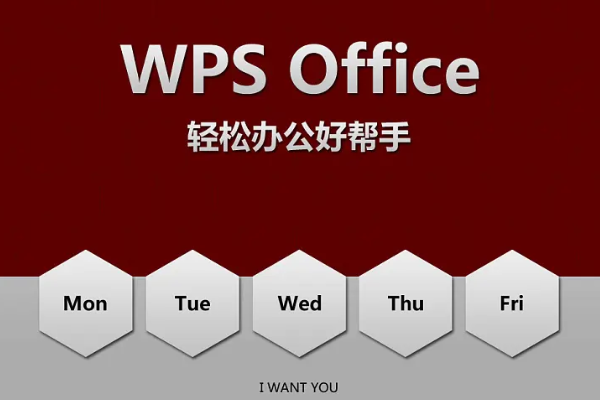
使用列功能优化WPS Writer文档的读取体验
设置多列布局
- 选择列的数量:在WPS Writer中,可以通过点击“页面布局”选项卡下的“列”按钮来选择想要的列布局。这里提供了从一列到三列的快速选择,或者可以选择“更多列”进行自定义设置。
- 应用于特定部分:如果只需要对文档中的特定部分应用多列布局,可以先选中该部分文本,然后选择相应的列设置。这样,只有选中的文本部分会被改变为多列格式,其余部分保持原样。
- 适用场景:多列布局特别适合于新闻稿、学术文章或任何需要并排对比信息的文档。通过将文本组织成列,可以使读者更容易跟踪和比较不同部分的内容,从而提高文档的阅读效率。
调整列宽和间隔
- 自定义列宽:在“更多列”的设置中,可以手动设置每一列的宽度,以确保布局的均衡和内容的适宜展示。调整列宽时,应考虑文档的整体设计和内容密度,确保文本易于阅读,不会显得拥挤或过于稀疏。
- 设置列间隔:除了调整列宽外,列间隔也是重要的调整参数。适当的列间隔可以提高文档的视觉清晰度和阅读舒适度。在WPS下载好好的应用程序中,列间隔可以在“列”设置中调整,根据需要选择更大或更小的间隔。
- 预览和调整:在调整列宽和间隔后,使用页面预览功能查看效果。这一步是确保所做更改达到预期效果的关键。如果布局看起来不协调或阅读流程不自然,可以继续调整直到满意为止。
如何在WPS Writer中设置纸张大小?
在WPS Writer中,可以通过点击顶部的“页面布局”标签,然后选择“纸张大小”来设置纸张大小。你将有选项选择预设的纸张大小如A4、Letter等,或者可以自定义纸张尺寸。
WPS Writer中如何更改页面的方向?
更改页面方向,需要访问“页面布局”选项卡,然后点击“方向”选择“横向”或“纵向”。这可以为整个文档或选定的页面部分应用,依据你的文档需求调整。
在WPS Writer中怎样设置或修改页边距?
页边距可以通过“页面布局”选项卡下的“页边距”设置进行调整。你可以选择标准的页边距选项如“正常”、“窄”、“宽”或“自定义页边距”,在自定义设置中精确调整上、下、左、右的边距值。
上一篇:
Office和WPS有什么区别?
最新文章
要下载WPS Office,可以访问WPS官方网站,根据操作系统选择适合的版本进…
WPS AI可以帮助用户提高文档处理效率。它能够自动生成、编辑和优化文档内容,如…
要使用WPS激活码,首先下载WPS Office。打开软件后,点击右上角的“激活…
在WPS Office中,多人编辑文档很简单。首先,创建或打开文档,点击右上角的…
WPS国际版可以通过访问官方网站或应用商店下载,支持多种语言。下载安装后,用户可…
WPS Office提供多种版本:免费版包含基本办公功能;个人会员版年费约89至…

