WPS卡了怎么保存?
2024年7月21日
如果WPS Office程序卡住,尝试使用键盘快捷键Ctrl + S来保存当前文档。如果这不起作用,您可以尝试在任务管理器中结束WPS进程前,点击“开始”菜单,使用“搜索”功能找到“自动保存”的文件夹,从中恢复未保存的文档。
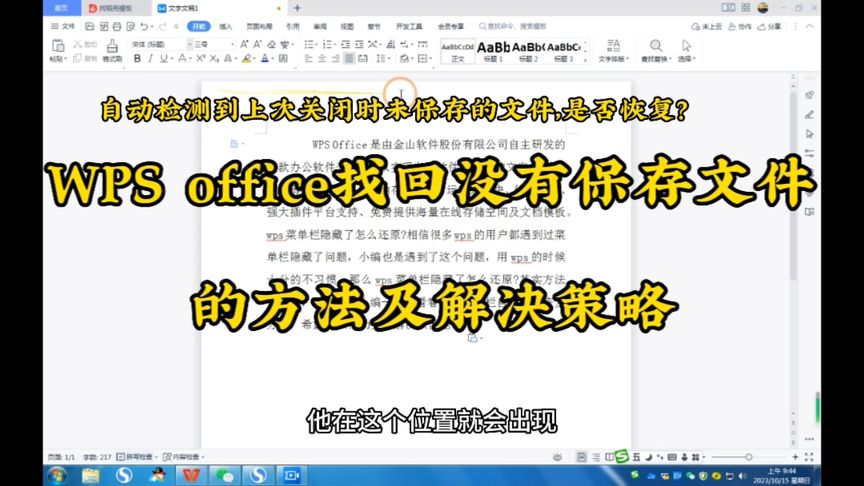
使用快捷键强制保存
熟悉常用的保存快捷键
- 标准快捷键:在大多数文档编辑软件中,包括WPS Office,按下
Ctrl + S(Windows)或Command + S(Mac)可以快速保存当前文档。这是最基本也是最广泛使用的保存快捷键。 - 使用快捷键的好处:频繁保存工作可以防止数据丢失,尤其是在处理大型文件或复杂数据时。掌握这一快捷键能显著提高工作效率和数据安全。
- 快捷键的适用场景:在进行大量编辑或在不稳定的系统环境下工作时,经常使用快捷键保存是一个好习惯。这确保了即使应用程序或系统崩溃,最新的更改也不会丢失。
如何设置快捷键提高保存效率
- 自定义快捷键:在WPS Office下载好的应用中,用户可以通过进入“工具”菜单下的“选项”设置自定义快捷键。这允许用户根据自己的偏好设置独特的快捷键组合,如将保存操作设置为
Ctrl + Shift + S等。 - 利用快捷键工具:一些第三方软件允许在操作系统级别创建或修改快捷键。这类工具可以帮助用户在所有应用中统一快捷键,提高整体操作的流畅性和效率。
- 练习和习惯培养:定期练习使用快捷键并将其纳入日常工作流程。随着时间的推移,这会成为一种无意识的习惯,极大地提高工作效率和减少因程序不响应导致的工作丢失的风险。
查找和恢复自动保存的文档
定位WPS的自动保存文件夹
- 自动保存设置:在WPS Office中,默认的自动保存功能每隔一定时间(通常是10分钟)保存一次文档。要查看或修改这个设置,用户可以在WPS文字中选择“工具”菜单下的“选项”,然后点击“保存”类别,查看自动保存的配置及文件位置。
- 自动保存文件夹路径:自动保存的文件通常存储在用户的“文档”文件夹下的一个名为“WPS Office”的子文件夹中,具体位置可能因操作系统而异。在Windows系统中,通常位于
C:\用户\用户名\文档\WPS Office\内。 - 访问自动保存文件夹:用户可以通过文件管理器直接访问上述路径,或从WPS Office的保存选项中点击“打开文件位置”,快速导航到自动保存文件夹。
步骤恢复未成功保存的文件
- 查找自动保存的文件:打开自动保存文件夹后,找到最新的或对应日期的自动保存文件。这些文件通常具有特殊的后缀名,如
.asd,表明它们是自动保存的临时文件。 - 打开并检查文件内容:双击文件尝试用WPS Office打开,如果文件无法直接打开,可以尝试将文件后缀名改为常规的
.wps,然后再尝试打开。 - 恢复并保存文件:一旦文件在WPS Office中成功打开,检查文件内容是否完整。确认内容无误后,使用“文件”菜单中的“另存为”功能,将其保存为新的文件,以确保所有更改被保留且文件安全存储。

预防WPS卡顿和数据丢失
如何优化WPS的性能避免卡顿
- 关闭不必要的应用程序:在使用WPS Office时,关闭其他不必要的应用程序可以释放系统资源,减少内存和CPU的占用,从而提高WPS的响应速度和稳定性。
- 调整WPS性能设置:在WPS Office的“工具”菜单下选择“选项”,在“高级”设置中调整性能相关的选项,如禁用拼写检查和自动更正功能,这些功能在处理大型文档时可能会导致卡顿。
- 定期更新软件:保持WPS Office软件更新至最新版本。软件更新通常包括性能改进和bug修复,这可以帮助减少软件崩溃和卡顿的问题。
设置自动保存以防数据丢失
- 启用自动保存功能:在WPS Office中,通过“工具”菜单的“选项”访问“保存”类别,确保“自动保存每隔”选项被勾选,并设置一个合适的时间间隔,如每10分钟自动保存一次。
- 选择自动保存的位置:在自动保存的设置中,可以指定自动保存文件的存储位置。选择一个易于访问且经常备份的位置可以增加数据安全性。
- 使用云服务自动备份:利用WPS Office的云服务功能,将文档自动保存到云端。这不仅可以防止本地数据丢失,还可以在不同设备之间轻松同步和访问文件。
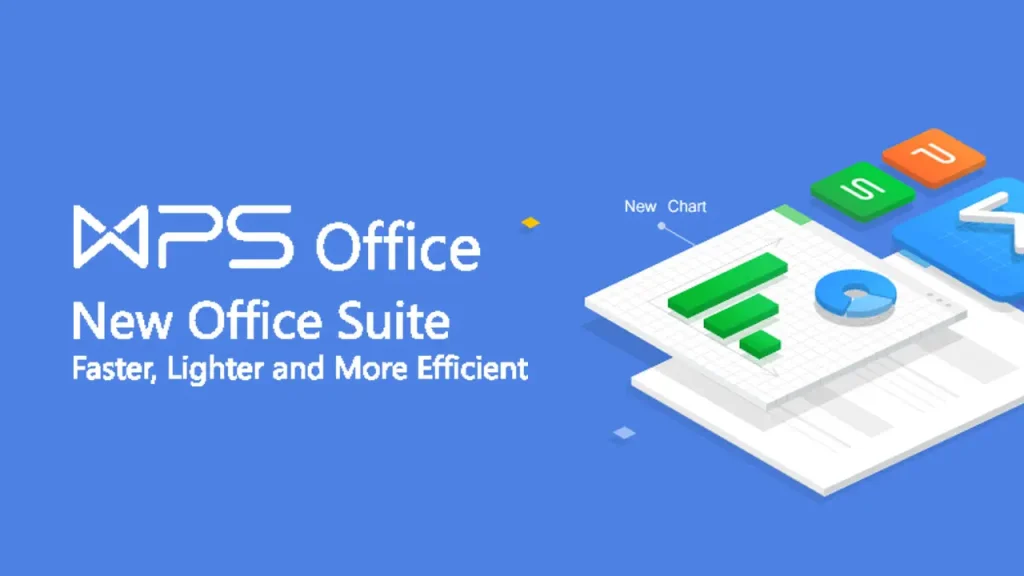
利用任务管理器应对卡顿
如何安全使用任务管理器结束WPS进程
- 打开任务管理器:在Windows系统中,可以通过按
Ctrl + Shift + Esc快捷键或右击任务栏选择“任务管理器”来打开任务管理器。这是开始管理正在运行的程序和服务的第一步。 - 找到WPS进程:在任务管理器的“进程”标签中,找到所有名为“WPS Office”或相关名称的进程。这些通常是WPS文字、表格或演示的进程。
- 安全结束进程:在结束任何WPS相关进程前,尽量先手动保存你的工作。如果程序响应,使用常规的关闭方法;如果不响应,可以选中进程,点击“结束任务”。这个操作会强制关闭WPS Office,可能导致未保存的工作丢失,因此建议仅在必要时使用。
重启WPS后如何恢复数据
- 利用自动保存文件恢复:重启WPS Office后,软件通常会检查是否有自动保存的文档需要恢复。如果在崩溃前有自动保存的副本,WPS会提示你恢复这些文件。
- 手动查找自动保存文件:如果WPS没有自动提示恢复文件,可以手动导航到自动保存的文件夹(通常在“文档”或用户指定的文件夹内)。查找最近的自动保存文件,并尝试打开它们。
- 使用文件恢复工具:如果上述方法都不能恢复文件,可以考虑使用第三方文件恢复工具。这些工具可以扫描硬盘寻找已删除的文件碎片,并尝试将它们恢复。使用这类工具时应选择信誉良好的软件,以避免进一步的数据损失或安全问题。
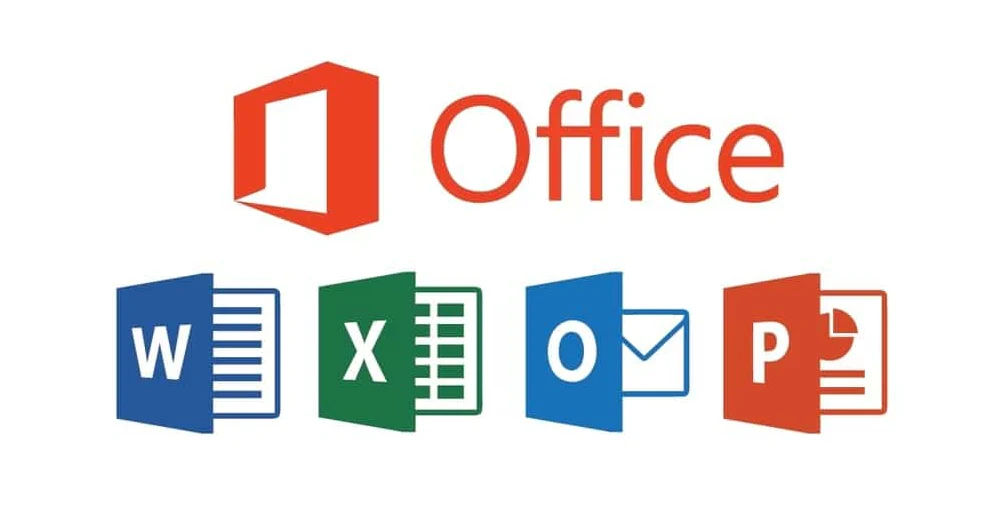
教程:当WPS无响应时保存你的工作
指导如何处理WPS软件冻结
- 等待程序响应:当WPS Office首次出现无响应时,给予它一些时间恢复是有帮助的。避免立即结束程序,因为这可能导致未保存的数据丢失。观察几分钟看是否自行恢复。
- 尝试安全关闭:如果等待后程序仍然无响应,尝试安全关闭WPS Office。可以通过点击窗口右上角的关闭按钮尝试正常关闭,如果不行,则通过任务栏的右键菜单选择“关闭窗口”。
- 使用任务管理器结束进程:如果以上方法均无效,作为最后手段,打开任务管理器(Ctrl + Shift + Esc),找到对应的WPS Office进程,并选择“结束任务”。这种方法可能会导致数据丢失,因此仅在其他方式无效时使用。
实用技巧保护你的工作不丢失
- 开启自动保存功能:在WPS Office中启用自动保存功能,可通过“工具” -> “选项” -> “保存”设置自动保存的时间间隔,如每10分钟自动保存一次。这样即使程序崩溃,也能从最近的自动保存点恢复文档。
- 定期手动保存:除了依赖自动保存之外,养成频繁手动保存的好习惯(使用快捷键Ctrl + S)。在进行重要更改后立即保存,可以最大程度减少数据丢失的风险。
- 使用云同步服务:利用WPS Office的云同步功能,将文档实时同步到云端。这样即使本地应用崩溃,云端的文件仍然是安全的,可以从任何设备访问和恢复这些文件。
WPS Office卡住时如何确保不丢失文件?
当WPS Office卡住时,首先尝试使用快捷键Ctrl + S来保存当前文档。如果不起作用,可以等待几分钟看是否自动恢复。若程序仍未响应,通过任务管理器安全结束程序前,查找自动保存的文件以尝试恢复数据。
如果WPS Office无响应,如何找到自动保存的文件?
在WPS Office中,自动保存的文件通常位于“文档”文件夹下的“WPS Office”子文件夹中。如果软件突然无响应,可直接前往此位置查找由WPS自动保存的最新文件版本,以减少工作丢失。
无法通过常规方法保存WPS文档,有哪些备选方案?
如果无法通过常规方法保存文档,可以尝试将当前文档的内容复制到剪贴板,然后粘贴到一个新的文档中。此外,还可以考虑使用屏幕截图工具捕捉当前工作状态,尽管这不是一个完整的解决方案,但可以作为最后的备份手段。
上一篇:
如何删除WPS注册表?
最新文章
WPS可以在许多场景下替代Office,尤其适合日常办公需求。它兼容Micros…
在WPS中恢复历史记录,首先打开文档,点击“文件”菜单,然后选择“历史版本”。在…
金山文档和WPS Office的主要区别在于功能和用途。金山文档是一个在线文档协…
安装WPS Office很简单:访问WPS官网或应用商店。下载适合你操作系统的安…
要恢复WPS的默认设置,可以按照以下步骤操作:打开WPS,点击左上角的“文件”菜…
WPS备份可以通过两种方式进行:首先,启用WPS云服务,将文件保存在云端,自动同…

