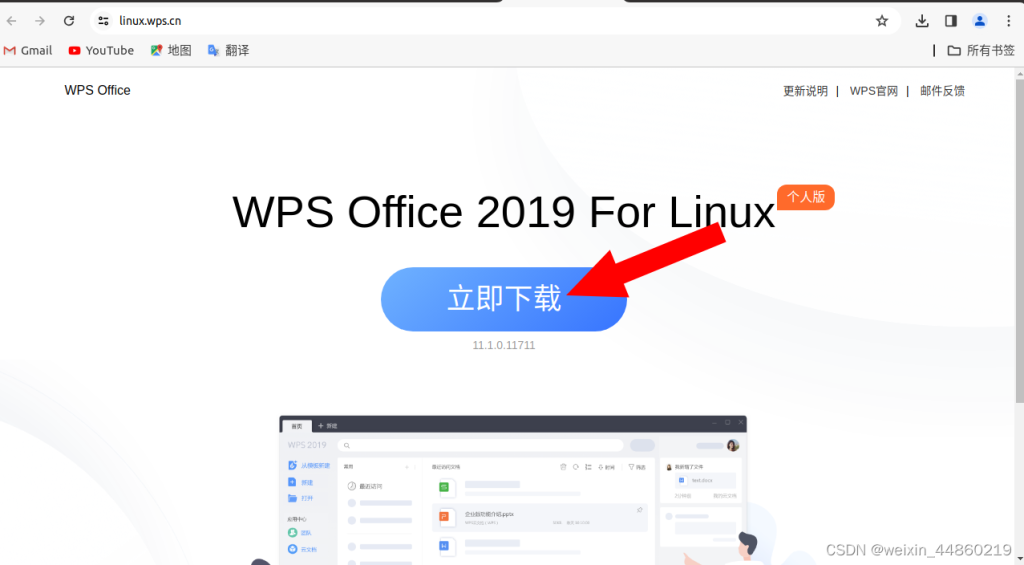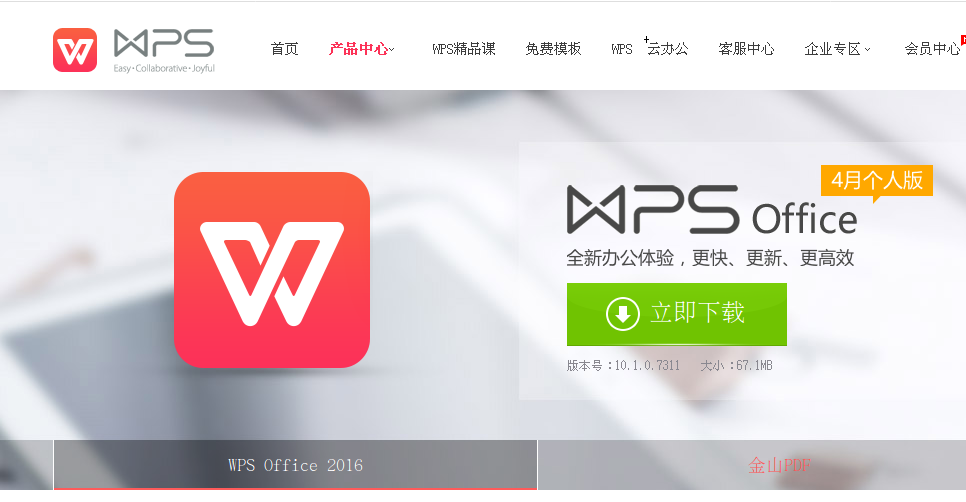要在Linux上安装WPS Office,你可以下载适合你的Linux发行版(如Debian、Ubuntu或Fedora)的安装包。通常,你可以从WPS官网获取.deb或.rpm文件。下载后,在终端使用sudo dpkg -i [文件名].deb或sudo rpm -i [文件名].rpm命令进行安装。

在Ubuntu系统上安装WPS
使用APT仓库安装WPS Office
- 添加WPS Office仓库:首先,需要在终端添加WPS Office的APT仓库到你的系统源列表中,这可以通过执行一个命令完成。这样做允许你直接从系统管理的仓库中安装WPS Office。
- 导入仓库密钥:为了验证仓库的安全性,接下来需要导入WPS Office仓库的公钥。这确保下载的软件包是安全且未被篡改的。
- 安装WPS Office:完成仓库添加和密钥导入后,你需要更新APT包索引并安装WPS Office。通过简单的命令即可启动安装过程,系统会自动处理下载和安装。
手动下载.deb文件并安装
- 下载.deb安装包:访问WPS Office官方网站或其社区页面,从那里可以找到适用于Ubuntu的.deb安装包。选择适合你系统架构的版本进行下载。
- 使用dpkg安装.deb包:下载完成后,使用终端命令安装.deb文件。这个过程涉及使用Linux的包管理器,允许你手动控制安装。
- 处理依赖问题:如果在安装过程中遇到依赖问题,终端会提示。你可以通过执行额外的命令来解决这些依赖问题,确保WPS Office正确安装并运行。
在Fedora系统上安装WPS
使用DNF命令安装WPS Office
- 配置WPS Office仓库:首先,你需要为Fedora系统添加WPS Office的仓库。这通常涉及在终端中输入一系列命令来配置仓库地址,使得WPS Office的软件包可以通过Fedora的包管理系统被检索到。
- 安装WPS Office软件包:一旦仓库配置完成,使用Fedora的包管理工具DNF来安装WPS Office。这可以通过一个简单的命令完成,该命令会从添加的仓库中拉取并安装最新版本的WPS Office。
- 验证安装并运行:安装完成后,可以通过搜索启动器中的WPS应用程序来验证安装成功。运行WPS Office,检查主要功能是否正常,确保软件包正确安装且无错误。
手动下载.rpm文件并安装
- 下载适合的.rpm文件:访问WPS Office的官方网站或其在Fedora上的社区发布页面,下载最新的适用于Fedora系统的.rpm安装包。选择与你的系统架构相匹配的版本以确保兼容性。
- 使用rpm命令手动安装:下载完成后,打开终端,导航到包含下载的.rpm文件的目录。使用rpm命令手动安装下载的文件,这需要管理员权限来执行。
- 解决依赖关系:如果安装过程中遇到任何依赖问题,可能需要手动安装一些依赖包。Fedora的包管理器DNF可以帮助解决这些依赖问题,确保WPS Office能够顺利运行。
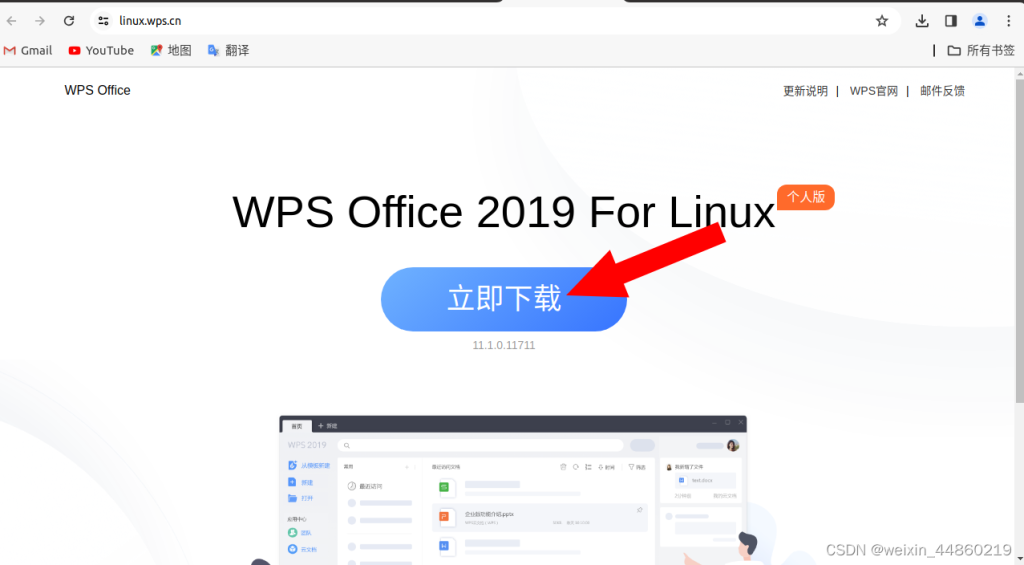
在Debian系统上安装WPS
通过Debian软件包管理器安装WPS Office
- 添加WPS Office的官方仓库:在Debian系统中,首先需要添加WPS Office的官方APT仓库。这通常涉及在终端中编辑源列表文件或使用特定的命令来添加新的源地址。
- 更新软件包列表:添加仓库后,运行更新命令来同步仓库中的软件包信息。这确保你安装的是WPS Office的最新版本。
- 安装WPS Office软件包:通过APT命令安装WPS Office。这个过程会自动检索和下载所需的软件包,并进行安装。
解决依赖问题并完成安装
- 识别缺失的依赖:在安装WPS Office过程中,如果系统提示缺少依赖,需要注意这些提示。通常,它们会指明哪些软件包需要安装以满足WPS Office的运行要求。
- 安装必要的依赖软件包:使用APT命令手动安装所需的依赖。这些依赖可能包括库文件或其他Debian软件包,这些都是确保WPS Office功能完整性和稳定性的关键组件。
- 验证安装结果:依赖问题解决后,重新运行WPS Office的安装命令来完成安装过程。安装完成后,启动WPS Office,检查核心功能是否正常工作,以确保软件环境配置正确。
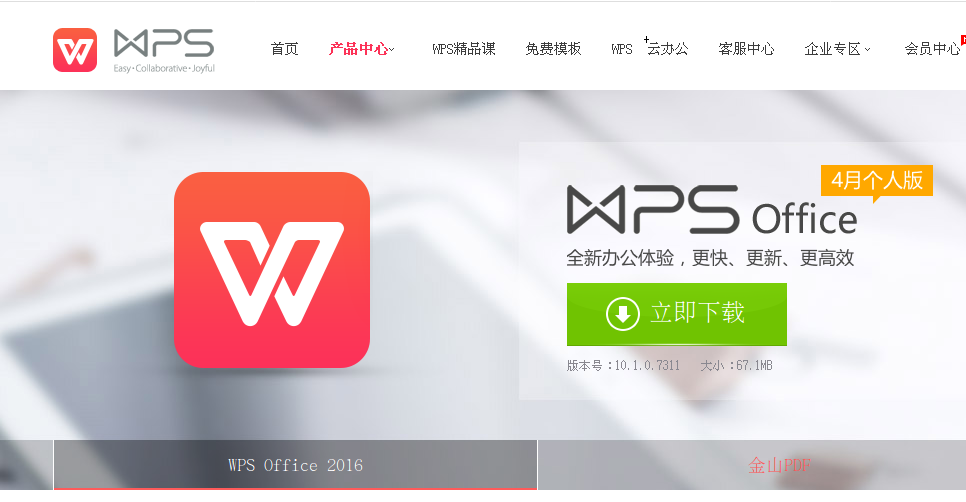
使用命令行安装WPS Office
详细的命令行安装指南
- 下载适当的安装包:根据你的操作系统(如Ubuntu, Fedora, Debian等),从WPS官方网站下载对应的.deb或.rpm安装文件。确保选择与你的系统架构(如x86或x64)匹配的版本。
- 打开终端窗口:在你的Linux发行版中打开终端。对于大多数系统,可以通过快捷键Ctrl+Alt+T来快速打开。
- 使用安装命令:对于基于Debian的系统(如Ubuntu),使用
sudo dpkg -i [文件名].deb 命令安装。对于基于RPM的系统(如Fedora),使用 sudo rpm -ivh [文件名].rpm 命令。这些命令需要你导航到包含下载文件的目录,或者提供文件的完整路径。
常见安装错误及其解决方法
- 依赖性错误:如果在安装过程中遇到依赖性问题,系统会提示缺少某些库或软件包。对于Debian或Ubuntu系统,可以运行
sudo apt-get install -f 来自动修复这些依赖关系。对于Fedora或其他RPM系统,可以尝试 sudo dnf install --best --allowerasing 来解决。
- 包损坏错误:如果遇到报告安装包损坏的错误,可能是下载过程中文件损坏或不完整。重新下载安装包通常可以解决这个问题。确保从可靠的源下载,并校验下载文件的哈希值与官方提供的相匹配。
- 权限问题:安装WPS Office时可能会因为权限不足而失败。确保你以管理员身份运行安装命令,使用
sudo 前缀来获取必要的权限。如果问题持续,检查你的用户账户是否具有执行安装软件所需的适当权限。

图形界面安装WPS Office
通过图形界面安装器安装WPS Office
- WPS Office下载安装文件:首先,访问WPS Office的官方网站并下载适合你操作系统的安装文件,如.deb或.rpm。确保选择的版本兼容你的操作系统。
- 打开安装文件:下载完成后,通常可以直接双击下载的文件或从下载文件夹中点击该文件开始安装过程。这将自动打开图形界面的安装器。
- 遵循安装向导:图形界面安装器会提供简单明了的指示。点击“安装”或“下一步”按钮,并遵循屏幕上的指示完成安装过程。在安装过程中,可能需要你输入管理员密码以确认安装。
设置桌面快捷方式和启动器
- 创建快捷方式:安装完成后,大多数安装器会提供选项来创建桌面快捷方式。如果在安装过程中未出现此选项,你可以手动创建快捷方式。对于基于Debian的系统,可以在应用菜单中找到WPS Office,右键点击并选择“添加到桌面”或“创建快捷方式”。
- 添加到启动器:为了便于访问,你也可以将WPS Office添加到你的启动器中。在大多数Linux发行版中,可以通过在应用菜单找到WPS Office,然后拖放到启动器或任务栏上来实现。
- 自定义快捷方式:如果你想自定义快捷方式的图标或其他属性,可以右键点击桌面上的快捷方式,选择“属性”来进行编辑。这里你可以更改图标、快捷方式名称或添加特定的启动选项。
WPS Office在Linux上支持哪些发行版?
WPS Office支持多种Linux发行版,包括但不限于Ubuntu, Fedora, Debian, Mint, 和CentOS。为了获得最佳兼容性和性能,建议下载与你的Linux发行版相匹配的安装包。
Linux上WPS Office的更新如何操作?
在Linux上,WPS Office的更新可以通过下载最新的安装包手动进行,或者如果你通过仓库安装,可以使用系统的包管理器(如APT或DNF)来进行更新。
WPS Office的Linux版本是否免费?
是的,WPS Office的Linux版本是免费提供给用户的,用户可以从WPS官方网站直接下载到免费的Linux安装包。会员服务及高级功能可能需要额外支付。