如何在WPS保存文件?
2024年6月17日
在WPS Office中保存文件,可以通过点击界面顶部的“文件”菜单,然后选择“保存”或“另存为”选项。如果是首次保存,你需要选择文件的存储位置和输入文件名。也可以使用快捷键Ctrl+S(Windows)或Cmd+S(Mac)来快速保存文件。
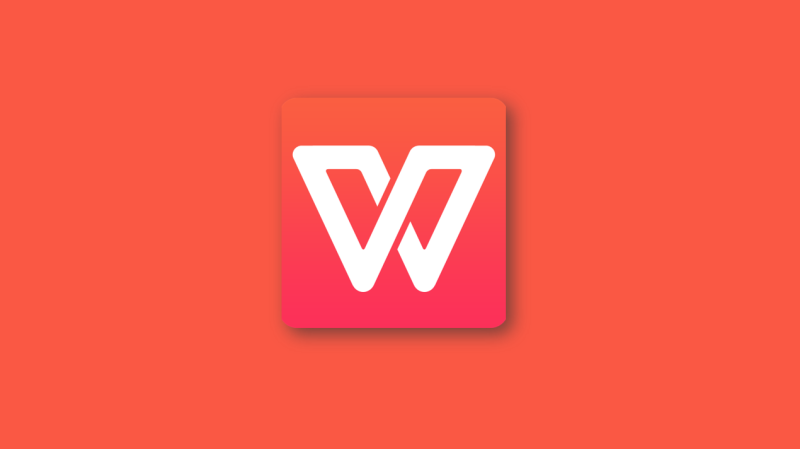
WPS文件保存基础操作
使用快捷键保存文件的方法
- 快捷键概述:在WPS Office下载好的应用中,无论是处理文档、表格还是演示文稿,使用快捷键Ctrl+S(在Windows操作系统中)或Cmd+S(在Mac操作系统中)可以迅速保存当前工作。这种方法适用于快速保存已经存在的文件,确保你的更改不会丢失。
- 首次保存文件:如果是文件的首次保存,使用快捷键将触发“另存为”对话框,你需要选择一个文件保存位置和输入文件名。这一步骤确保文件被存储到你希望的目录中。
- 设置自动保存:为了防止数据丢失,WPS Office支持设置自动保存功能。在“选项”或“设置”菜单中,你可以启用自动保存,并指定保存间隔时间。一旦设置,即使忘记手动保存,系统也会按照设定的时间间隔自动保存工作。
通过菜单选项保存文件的步骤
- 访问文件菜单:在WPS Office的任何一个应用程序中,点击界面顶部的“文件”菜单,这是进行文件保存操作的起点。在下拉菜单中,你会找到多种文件处理选项,包括保存和另存为。
- 使用保存命令:如果你正在编辑的文件已经被保存过,选择“保存”即可快速保存对文件所做的最新更改。如果是第一次保存该文件,选择“另存为”以指定文件名称和存储位置。
- 利用另存为功能:通过选择“另存为”,你可以将文件保存到不同的位置,或者以不同的格式保存。这对于创建文件的备份或将文件转换成其他格式(如PDF)特别有用。
文件另存为与格式选择
如何使用另存为功能
- 访问另存为选项:在WPS Office中,当需要将文件保存为新文件或在新位置保存时,可以使用“另存为”功能。这一选项通常位于“文件”菜单中,用户可以通过点击顶部菜单栏的“文件”找到并选择“另存为”。
- 设置文件名和位置:在选择“另存为”后,会出现一个对话框,允许用户为文件命名并选择保存的目标位置。这是整理和管理文件的重要步骤,尤其是当文件需要在不同项目或任务间区分时。
- 保存前的最后确认:在点击保存之前,确保文件名和存储位置符合你的需求。此时,用户还可以检查文件名是否有误,例如是否包含不必要的空格或特殊字符,这些都可能影响文件的存取或共享。
选择不同文件格式保存的指南
- 了解常用文件格式:WPS Office支持多种文件格式,包括其自身的格式(如WPS Writer的.wps),以及与Microsoft Office兼容的格式(如.docx、xlsx、pptx)。了解每种格式的特点可以帮助你根据需求选择最合适的格式。
- 考虑兼容性和用途:在选择文件格式时,考虑文件将如何被使用。例如,如果需要与使用Microsoft Office的人共享文档,选择.docx格式可能更合适。如果目的是通用阅读或打印,PDF格式可能是最佳选择。
- 使用格式转换功能:WPS Office提供了格式转换工具,可以在保存时直接转换文件格式。在“另存为”对话框中,用户可以从下拉菜单中选择需要的格式。这使得文件在保存时即可适应不同的使用场景和需求。

WPS云服务中保存文件
如何在WPS云服务中保存文件
- 启用WPS云服务:首先,确保你已经注册并登录了WPS云账户。这可以通过WPS Office软件的“文件”菜单中的“登录”选项来完成。登录后,你将能够访问和同步云端文件。
- 保存文件到云端:在文档编辑过程中,通过点击“文件”菜单选择“保存到云端”,或者在工具栏上找到云服务图标直接点击。这将打开一个对话框,允许你选择保存的云端位置或者新建文件夹进行保存。
- 管理云端文件:保存文件后,可以在WPS Office的云文档管理界面中查看和管理你的云端文件。这包括重新命名、移动文件或文件夹以及分享文件给其他用户等操作。
设置自动保存到云端的步骤
- 开启自动保存功能:在WPS Office中,进入“文件”菜单,选择“选项”或“设置”,找到“保存”或“云服务”选项。在这里,你可以启用自动保存功能,并设置保存的时间间隔,如每10分钟自动保存一次。
- 选择自动保存的位置:在自动保存设置中,选择云服务作为默认的自动保存位置。这样,所有更改或新增的内容将自动保存到你的WPS云账户中,无需每次手动上传。
- 确认并应用设置:设置完毕后,确保确认并应用所有更改。自此以后,你的文档将按照设定的时间间隔自动保存到云端,保证数据的安全性和最新状态,同时也便于跨设备进行工作。
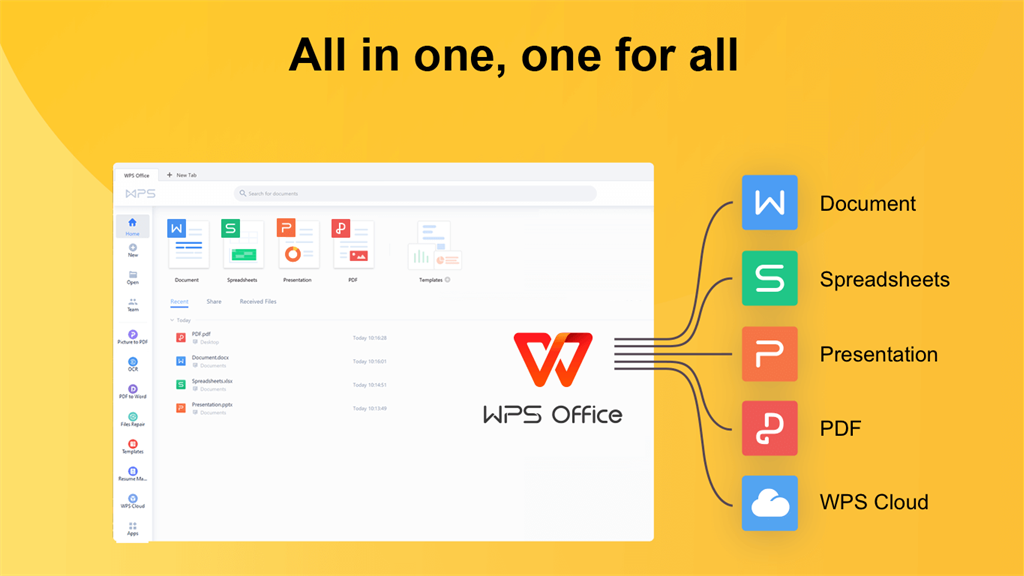
WPS保存文件的高级功能
使用密码保护保存文件的方法
- 启用密码保护:在WPS Office中,当你需要为文档设置密码保护时,可以在文件保存或另存为过程中选择这一选项。在文件菜单中选择“另存为”,然后在弹出的保存对话框中找到“工具”或“设置”按钮,点击选择“设置密码”。
- 设置密码:在设置密码界面,你将被要求输入一个密码,然后再次确认密码。确保选择一个强密码,结合字母、数字和符号,以增强文件的安全性。设置完毕后,保存该文件,文件将被加密。
- 文件共享注意事项:使用密码保护的文件在分享时需要提醒接收者密码。无密码则无法打开文件,因此在分享密码保护文件时务必确保接收者可靠并已事先通知他们密码。
如何设置文件保存的默认路径
- 访问保存设置:在WPS Office中,更改默认保存路径可以通过访问“文件”菜单下的“选项”或“偏好设置”来完成。在设置菜单中查找“保存”或“高级保存选项”部分。
- 修改默认路径:在保存选项中,你将看到一个“默认保存位置”的字段。点击此处,你可以浏览并选择一个新的默认保存路径。选择一个方便访问且适合存储文档的文件夹作为新的默认位置。
- 应用并保存更改:选择完新的默认保存路径后,点击“确定”或“应用”按钮来确认更改。从此以后,所有新创建或保存的文件默认都会保存到这个新设定的路径,除非在保存时手动选择其他位置。
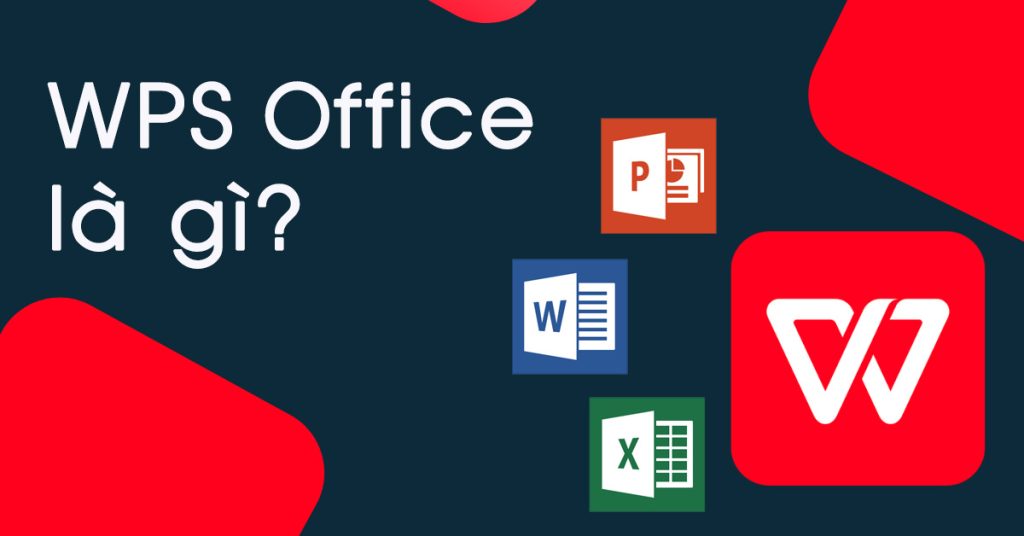
WPS跨平台文件保存指南
在Windows系统中保存文件的技巧
- 利用快捷键:在Windows平台上,使用WPS Office时,可以通过快捷键Ctrl+S快速保存正在编辑的文件。这是一种快捷且高效的保存方式,尤其在进行大量文档编辑工作时非常实用。
- 调整自动保存设置:为防止意外丢失数据,可以在WPS Office的“选项”设置中调整自动保存的频率。通过菜单栏的“工具”->“选项”->“保存”部分,设置你希望的自动保存时间间隔,如每5分钟或10分钟自动保存一次。
- 设置默认保存格式:如果需要与使用其他办公软件的用户交换文档,可在WPS Office中设置默认保存格式为兼容格式(如.docx或.xlsx)。通过“工具”->“选项”->“保存”中选择“默认保存格式”,确保文件在不同操作系统和软件之间能顺利打开和编辑。
在Mac系统中保存文件的不同操作
- 使用命令键快捷操作:在Mac系统中,保存文件的快捷键为Cmd+S,操作与Windows系统类似,提供了快速保存正在编辑的文件的便利。这个快捷键在快速保存工作进度时非常有用,尤其是在多任务处理时。
- 利用“另存为”功能:在Mac上使用WPS Office时,可以利用“另存为”功能保存文件的新副本或在不同位置保存文件。通过“文件”菜单选择“另存为”,然后可以选择不同的保存位置和文件格式,灵活应对不同的保存需求。
- 优化云服务同步:为了确保文件在不同设备间能够无缝访问和编辑,可以利用WPS Office的云服务功能。在Mac上,通过设置自动同步到云服务,可以确保在任何设备上都能访问到最新的文件版本,便于跨平台工作和协作。
WPS Office中如何快速保存正在编辑的文件?
在WPS Office中,可以通过按Ctrl+S(Windows系统)或Cmd+S(Mac系统)快速保存文件。这是最直接的保存方式,适用于所有WPS应用程序,包括文档、表格和演示。
如何在WPS Office中设置自动保存?
在WPS Office中,可以通过“工具”菜单中的“选项”或“设置”访问自动保存功能。在“保存”部分,用户可以启用自动保存,并设置保存间隔,例如每5分钟或10分钟自动保存一次,确保数据不会因意外而丢失。
WPS Office支持哪些文件格式保存?
WPS Office支持多种文件格式保存,包括其自有的WPS格式以及与Microsoft Office兼容的DOCX、XLSX和PPTX等格式。此外,还支持将文件保存为PDF等其他常用格式,方便跨平台共享和打印。
上一篇:
WPS开源吗?
最新文章
金山文档和WPS Office的主要区别在于功能和用途。金山文档是一个在线文档协…
安装WPS Office很简单:访问WPS官网或应用商店。下载适合你操作系统的安…
要恢复WPS的默认设置,可以按照以下步骤操作:打开WPS,点击左上角的“文件”菜…
WPS备份可以通过两种方式进行:首先,启用WPS云服务,将文件保存在云端,自动同…
是的,WPS有自动保存功能。用户在使用WPS时,如果启用了云服务或本地自动保存设…
Word早于WPS发布。Microsoft Word最早于1983年发布,而WP…

