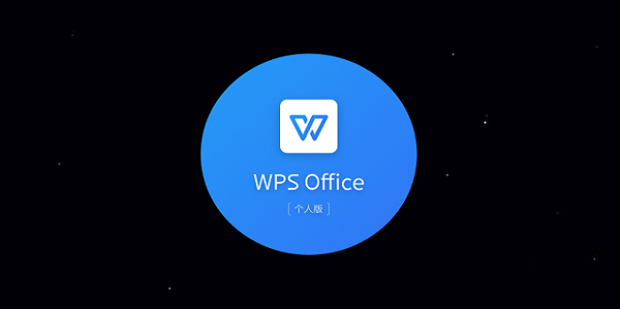WPS如何将多个PDF合并成一个?
2024年9月30日
在WPS中合并多个PDF文件,您可以使用WPS PDF工具:打开WPS,选择“PDF工具”。点击“合并PDF”。添加需要合并的PDF文件。调整文件顺序(如果需要),然后点击“合并”按钮。保存合并后的文件到指定位置。

开始合并PDF的准备工作
选择合适的PDF文件
- 检查文件内容和质量:在选择PDF文件进行合并之前,打开每个文件,检查其内容是否完整,图像和文本的质量是否符合合并后的要求。这可以避免合并后出现部分内容不清晰或不完整的问题。
- 确认文件格式一致性:确保所有选定合并的PDF文件都是可读格式,并且没有加密或受保护的限制。加密的PDF文件可能需要先解密才能顺利合并。
- 整理文件版本:如果PDF文件来自不同的来源或创建于不同的版本,检查这些文件的兼容性。尽量选择相同或相近版本的PDF文档进行合并,以减少合并中可能出现的格式冲突。
确定文件的合并顺序
- 按照内容逻辑排序:根据文件的内容和使用需求,逻辑地安排每个文件的位置。例如,如果文件是报告的各个章节,应按照报告的目录顺序进行排序。
- 使用文件名策略:为便于管理,可以在合并前重新命名所有PDF文件,使用数字或日期作为前缀,确保文件自动按照需要的顺序排列。
- 预览并调整顺序:在WPS PDF的合并工具中,通常可以预览添加的文件列表。在最终合并前,检查文件顺序是否正确,必要时可拖放调整顺序,确保文件按照预期的顺序合并。
使用WPS PDF工具合并文件
打开WPS PDF工具
- 启动WPS Office软件:首先,打开WPS Office下载好应用到主界面。在应用程序的启动面板或桌面快捷方式点击WPS Office图标,以启动软件。
- 选择PDF功能:在WPS Office的主界面上,找到并点击“PDF”选项。这将转到WPS PDF工具的专用部分,其中包括多种处理PDF文件的工具。
- 进入合并PDF选项:在PDF工具的界面中,查找并选择“合并PDF”功能。这通常位于工具列表的前部或通过搜索功能容易找到。
添加和组织PDF文件
- 添加文件到合并列表:在“合并PDF”工具界面中,点击“添加文件”按钮。浏览你的计算机或网络位置,选择你想合并的PDF文件。选中文件后,点击“打开”将它们添加到合并列表。
- 调整文件顺序:添加文件后,你可以在合并列表中查看所有文件。如果需要改变特定文件的顺序,通常可以通过拖放方式调整它们的位置。确保文件的顺序与最终文档的预期布局一致。
- 预览和编辑文件:在一些版本的WPS PDF工具中,可以预览添加的PDF文件的内容。这一步骤是可选的,但有助于验证文件内容和顺序的正确性。如有必要,你还可以编辑文件,例如旋转页面或删除不需要的页。

调整PDF文件顺序
如何拖动调整PDF顺序
- 访问合并工具:首先,打开WPS Office并选择PDF管理工具中的“合并PDF”选项。这将打开一个界面,列出你已添加待合并的所有PDF文件。
- 拖放操作:在文件列表中,你可以通过点击并持续按住某个文件的条目,然后拖动它到列表中的新位置来调整顺序。这种拖放操作允许你根据需要手动重新排序文件。
- 确认更改:拖动调整完毕后,仔细检查文件是否按照你想要的顺序排列。正确无误后,可以继续合并过程或保存这个顺序。在进行合并前,确保所有文件都已正确排列,以避免合并后需要重新操作。
使用排序功能自动排序
- 启用自动排序选项:在某些版本的WPS PDF工具中,可能包括一个自动排序的功能,可以按照文件名、文件大小或修改日期等标准自动排序文件。查找是否有“排序”或“自动排序”按钮并点击它。
- 选择排序标准:在自动排序功能中,通常可以选择不同的排序标准。例如,如果你的文件名包含数字或日期,选择按名称排序可能会按照数字或日期顺序排列文件。
- 应用并检查排序结果:选择了合适的排序标准后,系统会自动重新排列文件列表。检查自动排序的结果,确保它符合你的需求。如果结果不满意,可以重新选择其他排序标准或手动调整。
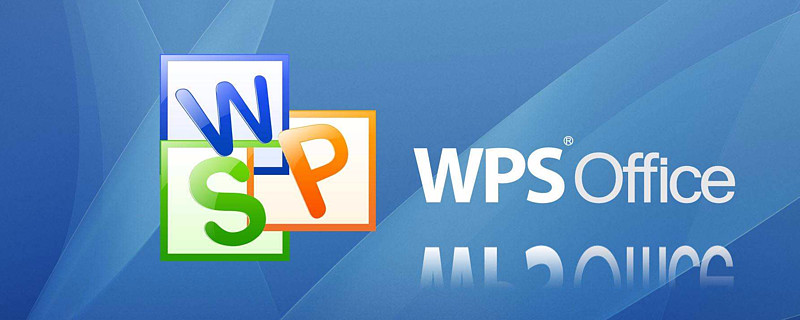
上一篇:
WPS怎么压缩pdf?
最新文章
要下载WPS Office,可以访问WPS官方网站,根据操作系统选择适合的版本进…
WPS AI可以帮助用户提高文档处理效率。它能够自动生成、编辑和优化文档内容,如…
要使用WPS激活码,首先下载WPS Office。打开软件后,点击右上角的“激活…
在WPS Office中,多人编辑文档很简单。首先,创建或打开文档,点击右上角的…
WPS国际版可以通过访问官方网站或应用商店下载,支持多种语言。下载安装后,用户可…
WPS Office提供多种版本:免费版包含基本办公功能;个人会员版年费约89至…