WPS如何拆分单元格?
2024年9月18日
在WPS中拆分单元格的步骤如下:选择需要拆分的单元格。点击“开始”菜单。在“合并”区域,点击“拆分单元格”按钮。设置拆分后的行数和列数。确认拆分。这样就可以将一个单元格拆分成多个单元格。

WPS中单元格拆分的基本步骤
选择和准备需要拆分的单元格
- 明确拆分目标:首先,确定需要拆分的单元格。通常,这些单元格包含合并后的数据或是在设计表格时需重新规划的部分。
- 检查单元格内容:在拆分单元格之前,检查并确认单元格中的内容。如果单元格内有多条数据,考虑如何在拆分后的单元格中分配这些数据。
- 调整单元格格式:为了确保拆分后的表格布局美观且实用,可能需要先调整单元格的宽高和字体设置,确保新单元格可以适应拆分后的内容。
实际操作步骤详解
- 选中单元格:在WPS表格中,使用鼠标点击选择你需要拆分的单元格。如果是一组合并的单元格,确保整组单元格都被选中。
- 访问拆分选项:点击工具栏中的“开始”选项卡,找到“合并和拆分”工具组,点击“拆分单元格”按钮。这个选项通常在工具栏的合并单元格按钮旁边。
- 设置拆分参数:在弹出的拆分单元格对话框中,输入希望拆分成的行数和列数。例如,如果希望将一个单元格拆分成两行两列,就输入相应的数字。确认后,WPS将自动完成拆分。
定制WPS表格的布局
如何合并后再拆分单元格
- 执行合并操作:首先,在WPS表格中选择你想要合并的单元格范围。点击“开始”选项卡下的“合并单元格”按钮,选择“合并为一个单元格”,这将把选定的单元格合并成一个大单元格。
- 检查合并效果:合并单元格后,确保内容正确显示。通常,合并的单元格会包含原先所有选定单元格的内容,排列在合并后单元格的中央。
- 进行拆分:如果需要重新拆分这个合并过的单元格,再次选中该单元格,回到“开始”选项卡,点击“合并单元格”旁边的下拉菜单,选择“拆分单元格”。输入拆分的行数和列数,然后确认拆分。
调整单元格大小以适应内容
- 自动调整宽度:为了让单元格自动适应其中的内容,可以选择该单元格或一列单元格,然后双击列标题之间的分隔线。这样,列宽会自动调整以适应最长的内容。
- 手动调整尺寸:如果自动调整后的效果不符合需求,可以手动调整单元格的宽度或高度。将鼠标悬停在列或行的分隔线上,当鼠标指针变成调整大小的图标时,拖动以改变单元格的尺寸。
- 使用规则设置尺寸:在WPS表格中,还可以通过输入具体数值来调整行高和列宽,提供更精确的控制。选中要调整的行或列,然后在“开始”选项卡中找到“行高”和“列宽”的输入框,输入期望的数值。

使用快捷键提高WPS操作效率
快捷键合并与拆分单元格
- 合并单元格快捷键:在WPS下载好的应用中,选择你想合并的单元格范围,然后按下
Ctrl + M。这个快捷键会立即将选中的单元格合并为一个单元格,内容居中显示。 - 拆分单元格快捷键:如果需要拆分之前合并过的单元格,选中该单元格并按
Ctrl + Shift + M。这个操作会将合并的单元格拆分回原始的单元格数量和布局。 - 重复上一个操作:对于频繁的合并和拆分操作,可以使用
Ctrl + Y快捷键来重复上一次操作,无论是合并还是拆分,这可以大大节省时间。
其他有用的WPS快捷键
- 快速保存文档:在编辑任何WPS文档时,可以通过
Ctrl + S快速保存进度,这是一个常用的快捷键,帮助避免数据丢失。 - 打开新的工作表:使用
Ctrl + N快速在WPS表格中打开一个新的工作表,这对于需要同时处理多个数据集的用户非常有用。 - 切换工作表:在WPS表格中,可以通过
Ctrl + Page Up或Ctrl + Page Down在不同的工作表间快速切换,这样可以提高在多个数据表中工作的效率。

WPS单元格格式详细设置
设置单元格边框和颜色
- 添加或修改边框:在WPS表格中,选中要修改的单元格或单元格范围,然后点击“开始”选项卡下的“边框”图标。你可以选择添加所有边框、外部边框、或仅特定边框(如上边框或下边框)。此外,还可以选择边框样式和粗细。
- 设置边框颜色:在同一“边框”菜单中,选择“边框颜色”选项,从颜色面板中选择一个颜色。这允许个性化单元格的外观,使得数据区域更加突出或遵循特定的视觉指导。
- 应用快速样式:WPS也提供了预设的边框样式组合,如双线边框或带阴影的边框,可以通过选择“边框”工具下的“更多边框”选项来访问和应用这些样式。
应用单元格文本对齐和格式
- 调整文本对齐方式:选中需要格式化的单元格,然后在“开始”选项卡中找到“对齐方式”工具组。这里可以设置文本的水平对齐(左对齐、居中、右对齐)和垂直对齐(顶部对齐、居中对齐、底部对齐)。这有助于改善表格的可读性和外观整洁度。
- 设置文本旋转和缩进:在“对齐方式”工具组中,还可以设置文本的方向或角度,例如将文本旋转90度或倾斜填充。此外,可以使用缩进按钮微调文本在单元格内的位置。
- 使用条件格式和样式:为了进一步增强单元格的视觉效果,可以利用条件格式功能自动根据单元格的值改变文本颜色、背景色或字体样式。此外,WPS提供了多种预定义的单元格样式,可以一键应用,使得数据更加突出和易于分析。
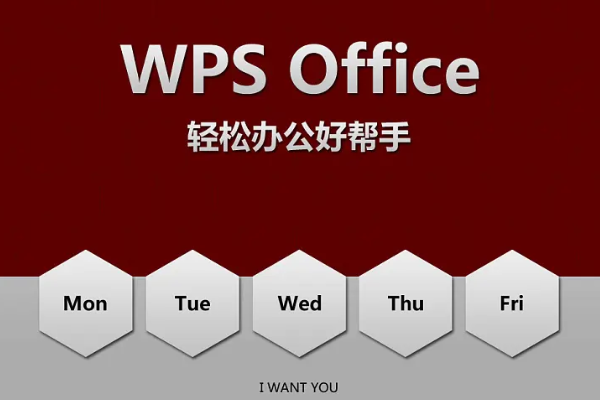
高级单元格操作技巧
利用公式处理拆分数据
- 应用文本分割公式:在WPS表格中,使用
TEXTSPLIT()函数可以将单个单元格中的字符串按指定的分隔符拆分到多个单元格中。例如,如果一个单元格内含有以逗号分隔的多个条目,可通过此函数轻松分割这些条目。 - 组合使用公式:为了进一步处理拆分数据,可以结合使用
LEFT(),RIGHT(), 和MID()函数来提取字符串的特定部分。这些函数允许你精确控制从文本中提取的字符数量和位置。 - 动态数组公式:利用 Excel 365 中引入的动态数组公式,如
FILTER()和SORT(),可以在处理拆分后的数据时更加灵活和强大。这些公式能自动填充到邻近的单元格中,无需复制和填充。
使用宏自动化复杂的拆分任务
- 创建自定义宏:在WPS表格中,可以编写宏来自动执行重复的数据处理任务,例如自动拆分文本、重新组织数据结构或应用格式。使用 VBA(Visual Basic for Applications)脚本可以编写这些宏。
- 宏的录制和编辑:WPS允许用户录制宏以捕捉和再现用户操作。开始录制后,执行一系列操作(如数据拆分),然后停止录制。录制的宏可以在宏编辑器中进行修改以适应更复杂的需求。
- 安全执行宏:使用宏时,需要确保宏的来源可靠以避免安全风险。WPS提供了宏安全设置,允许用户管理宏的运行权限,并确保只运行经过验证的宏脚本。
拆分单元格后,原有内容会怎样分配?
在WPS中拆分单元格时,原有单元格中的内容会保留在拆分后的左上角的第一个单元格中,其余单元格将为空。
如果拆分操作错误,如何恢复原状?
如果拆分单元格后希望撤销操作,可以立即使用快捷键
Ctrl + Z 撤销拆分,或从菜单中选择“撤销”选项来恢复到拆分前的状态。能否一次拆分多个合并的单元格?
可以一次拆分多个已合并的单元格。首先,选择包含多个合并单元格的区域,然后按照普通的拆分单元格操作进行,系统将自动应用拆分设置到每个合并的单元格上。
上一篇:
WPS怎么共享敏感信息?
最新文章
要下载WPS Office,可以访问WPS官方网站,根据操作系统选择适合的版本进…
WPS AI可以帮助用户提高文档处理效率。它能够自动生成、编辑和优化文档内容,如…
要使用WPS激活码,首先下载WPS Office。打开软件后,点击右上角的“激活…
在WPS Office中,多人编辑文档很简单。首先,创建或打开文档,点击右上角的…
WPS国际版可以通过访问官方网站或应用商店下载,支持多种语言。下载安装后,用户可…
WPS Office提供多种版本:免费版包含基本办公功能;个人会员版年费约89至…

