WPS怎么编辑PDF?
2024年9月6日
在WPS中编辑PDF文件,首先打开WPS,选择“PDF”模块,然后打开你想要编辑的PDF文件。利用顶部的工具栏进行编辑,如添加或删除文本、插入图片、调整页面布局等。完成编辑后,保存文件即可。

WPS PDF编辑器概述
WPS PDF编辑功能介绍
- 全面的文本编辑:WPS PDF编辑器允许用户直接在PDF文件中添加、删除和修改文本。这包括改变字体类型、大小和颜色,从而使得编辑过程与处理Word文档相似。
- 图像处理能力:用户可以在PDF文档中插入、移动、替换或删除图片。这使得更新文档中的图表和插图变得简单,非常适合商务和学术报告。
- 页面管理选项:编辑器提供了分割、合并、删除和重排PDF页面的功能。这些工具使用户能够按照需要重新组织文档结构,例如合并多个报告或删除不必要的页面。
WPS PDF编辑器的主要工具和使用
- 批注和评论工具:WPS PDF编辑器包括批注工具,如高亮、下划线、笔记和批注。这些功能对于复审文档和进行团队协作非常有用,允许用户在文档中添加反馈和评论。
- 书签和链接功能:用户可以添加和编辑书签以便快速导航大型PDF文件。此外,可以插入链接到其他PDF页面或网络资源,增强文档的互动性和功能性。
- 表单填写与签名:WPS PDF编辑器还支持填写表单和添加数字签名。这使得处理各种官方文档和协议更为高效,同时确保了文件的合法性和专业性。
如何在WPS中打开和保存PDF文件
打开PDF文件的步骤
- 启动WPS PDF编辑器:首先,打开WPS Office套件,然后选择或点击PDF图标进入PDF编辑模式。这一模式专门设计用来处理PDF文件。
- 选择文件:在PDF编辑器界面中,点击“文件”菜单,选择“打开”选项。这将允许你浏览电脑上的文件夹,找到并选择你需要打开的PDF文件。
- 导入PDF文件:在找到相应的PDF文件后,选择文件并点击“打开”。文件将被导入到WPS PDF编辑器中,现在你可以开始浏览或编辑这个PDF文档。
保存编辑后的PDF文件方法
- 应用编辑更改:在对PDF文件进行任何编辑后,如修改文本、添加注释或调整布局,确保所有更改都已经应用且符合你的需求。
- 使用保存选项:点击PDF编辑器顶部的“文件”菜单,然后选择“保存”来保存当前的更改。如果你想将编辑后的文件保存为一个新的PDF,可以选择“另存为”来创建一个副本,这样原始文件将保持不变。
- 设置保存参数:在“另存为”对话框中,你可以选择保存路径,输入文件名,并选择PDF版本(如果提供此选项)。确认所有信息无误后,点击“保存”,你的文件将被保存在指定的位置,包含所有编辑过的更改。
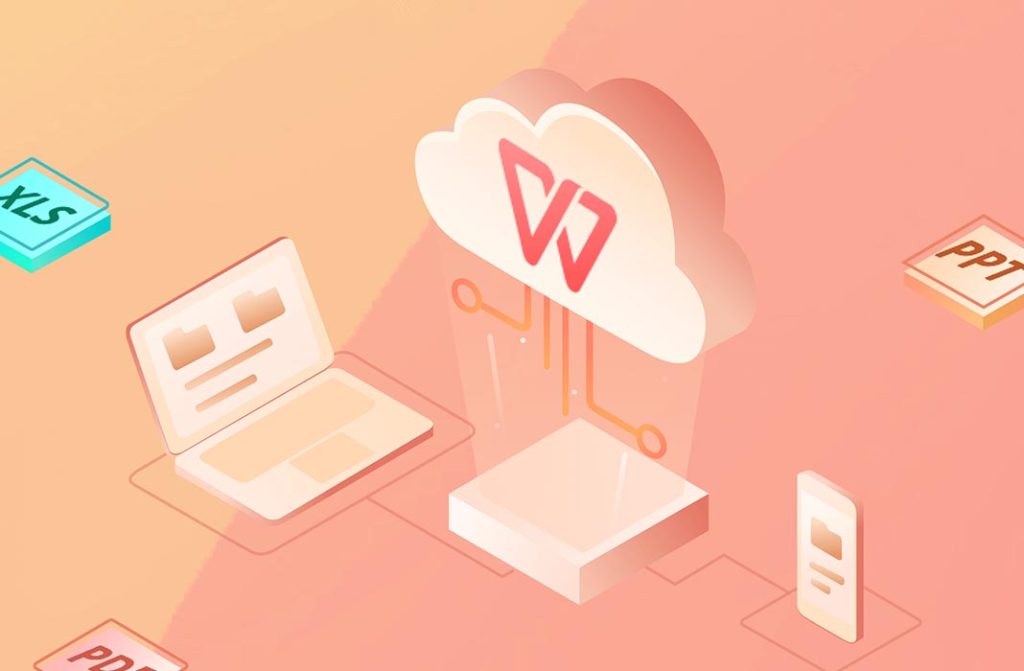
在WPS中添加和删除PDF文本
如何在PDF中添加文本
- 选择文本工具:打开PDF文件后,选择顶部工具栏中的“文本”工具。这将允许你在PDF页面上的任何位置添加新的文本。
- 定位文本添加位置:在PDF页面上点击你希望添加文本的地方。通常,会出现一个文本框,在这里你可以开始输入文本。
- 输入并格式化文本:在文本框中输入所需的文本。WPS PDF编辑器提供了多种格式化选项,如字体选择、大小调整和颜色更改,这些都可以在输入文本后进行设置以适应文档的整体风格。
删除PDF中文本的步骤
- 选中要删除的文本:使用PDF编辑器的文本工具,点击并拖动以选择你想要删除的文本。通常,选中的文本会被高亮显示。
- 删除文本:一旦选中文本,按键盘上的删除键或右击选中的文本,选择“删除”选项。这将从文档中移除选定的文本。
- 确认更改并保存:在删除文本后,确保浏览文档以确认文本已经被正确删除并且没有影响到其他页面内容。然后,使用“文件”菜单下的“保存”选项来保存更改。如果你希望保留原始文件,可以选择“另存为”并创建一个已更改内容的新文件。
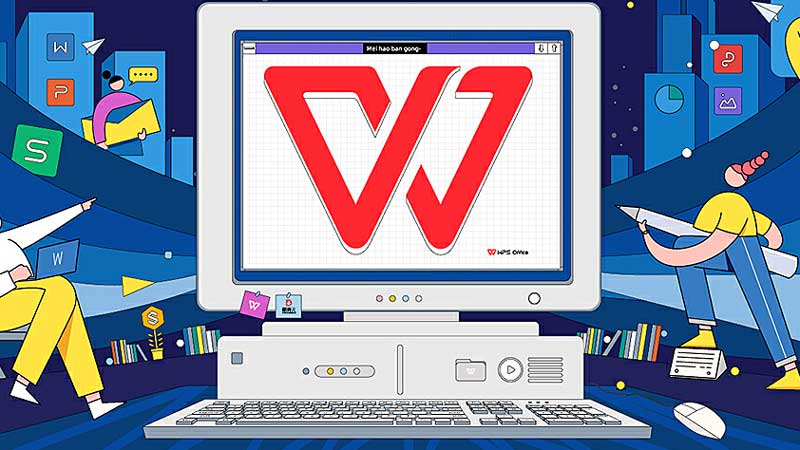
使用WPS编辑PDF中的图片
插入图片到PDF文件中
- 选择插入图片工具:在WPS PDF编辑器中,打开你需要编辑的文件,并从顶部的工具栏选择“插入”选项,然后点击“图片”按钮。这将允许你从计算机中选择一张图片来插入到PDF中。
- 选择并插入图片:浏览你的文件系统,找到并选择你想要插入的图片文件。支持多种格式,如JPEG、PNG等。选中文件后,点击“打开”将其添加到PDF中。
- 调整图片位置和大小:插入图片后,你可以拖动图片到PDF中的任何位置,并通过拖动其边角来调整大小。确保图片的位置和尺寸适合文档的布局和内容。
修改和删除PDF文件中的图片
- 选择图片:在PDF文档中,点击你想要修改或删除的图片。图片被选中后,通常会显示边框和调整大小的手柄。
- 修改图片属性:选择图片后,你可以使用工具栏中的选项来旋转、裁剪或更改图片的其他属性。例如,你可以调整其亮度、对比度或应用特定的图像效果。
- 删除图片:如果你需要从PDF中删除图片,只需选中图片后按键盘上的“删除”键。确认删除后,图片将从文档中移除。务必保存文档以确保所有更改被保留。

调整WPS PDF页面布局
修改PDF页面的大小和方向
- 选择页面处理工具:在WPS PDF编辑器中,打开文件后选择“页面”菜单,这里提供了修改页面大小和方向的选项。选择“页面布局”工具来开始调整。
- 设置页面大小:在“页面布局”设置中,你可以选择预设的页面大小,如A4、A3、Letter等,或自定义页面尺寸。输入你希望的宽度和高度,按需调整。
- 调整页面方向:在同一菜单中,你可以更改页面的方向,选择横向或纵向。这对于改善文档的可读性和打印效果非常有用,尤其是当文档包含宽表格或图形时。
在PDF文件中添加和删除页面
- 添加新页面:在“页面”菜单中选择“插入页面”选项。你可以选择在文档的开始、当前页面之后或文档的结尾插入新页面。这对于增加额外信息或分隔章节非常方便。
- 删除不需要的页面:如果要删除页面,首先在侧边栏中选择你想要删除的页面,然后从“页面”菜单中选择“删除页面”选项。这允许你移除不再需要或错误添加的页面。
- 重排页面顺序:在WPS PDF编辑器中,你还可以通过拖放的方式在侧边栏中重新安排页面顺序。这种方式简单直观,可以快速调整大量页面的顺序,确保文档章节和内容的逻辑连贯性。
在WPS中如何添加或编辑PDF中的文本?
在WPS中编辑PDF文本很简单。首先,打开PDF文件,然后使用顶部工具栏中的“编辑文本”图标选择并点击你想要编辑的文本区域。此时,你可以直接添加新文本或修改现有文本。
如何在WPS中向PDF添加或删除图片?
向PDF添加图片,在WPS中打开PDF文件,选择“插入”选项中的“图片”功能,然后选择你要添加的图片文件。如果需要删除图片,只需点击该图片使其处于选中状态,然后按“删除”键即可。
WPS PDF编辑器如何转换PDF文件格式?
在WPS中,可以轻松将PDF转换为Word、Excel或其他格式。打开PDF文件,点击“文件”菜单下的“导出为”选项,选择你需要的文件格式,然后保存新文件到指定位置。这使得内容的进一步编辑和使用更加灵活。
上一篇:
WPS如何合并表格?
最新文章
WPS Office是一款功能全面的办公软件,提供文档编辑、表格处理和演示制作等…
要下载WPS Office,可以访问WPS官方网站,根据操作系统选择适合的版本进…
WPS AI可以帮助用户提高文档处理效率。它能够自动生成、编辑和优化文档内容,如…
要使用WPS激活码,首先下载WPS Office。打开软件后,点击右上角的“激活…
在WPS Office中,多人编辑文档很简单。首先,创建或打开文档,点击右上角的…
WPS国际版可以通过访问官方网站或应用商店下载,支持多种语言。下载安装后,用户可…

