WPS如何合并表格?
2024年9月4日
在WPS表格中合并单元格的步骤如下:打开WPS表格文件。选择你想要合并的单元格。右键点击选择的单元格区域,选择“合并单元格”选项。点击“确定”以应用合并。这样就可以将选中的单元格合并为一个单元格了。
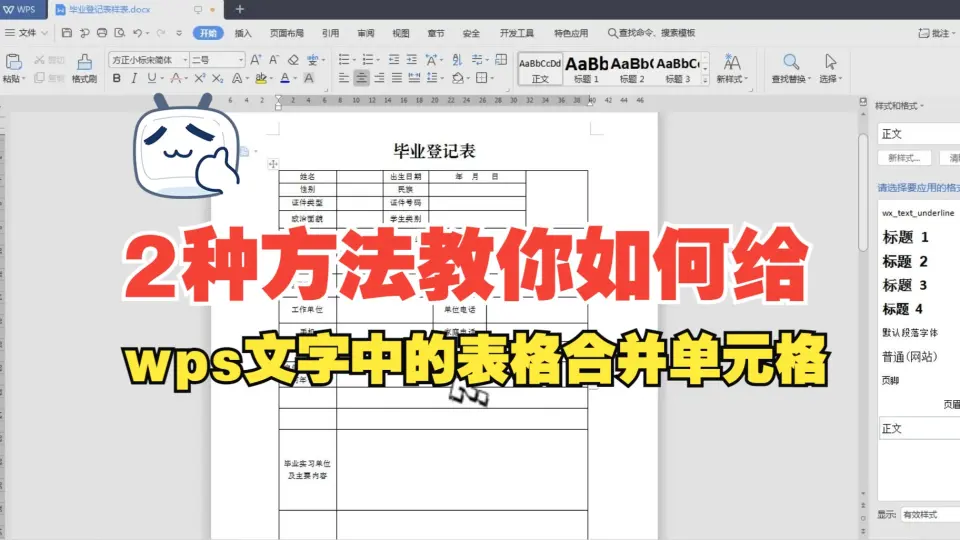
WPS表格合并的基础操作
如何选择需要合并的单元格
- 使用鼠标选择:打开你的WPS表格文件,用鼠标点击并拖动以选择你希望合并的单元格范围。你可以选择一个小范围如两个单元格,或一个大范围如整个行或列。
- 键盘快捷键:使用键盘的方向键来移动光标,按住Shift键同时使用方向键选择多个相邻单元格。这种方法适用于精确选择特定的单元格区域。
- 通过名称选择区域:如果你预先定义了特定的区域名称,可以通过输入区域名称来快速选择单元格。这在处理大型数据表时特别有用,可以迅速定位和操作数据。
合并单元格后的格式调整
- 调整文本对齐:合并单元格后,可能需要调整文本的对齐方式以确保内容的清晰展示。在WPS表格中,你可以选择顶部工具栏中的对齐工具来设置文本的水平和垂直对齐。
- 设置文本格式:合并单元格后,可能需要调整字体大小、颜色或样式以使其与整个表格的格式一致。使用工具栏上的字体设置选项来调整这些属性。
- 自动调整行高和列宽:合并单元格后,根据内容的多少调整行高或列宽是必要的。在WPS表格中,你可以使用“格式”菜单下的“自动调整行高/列宽”功能,使合并的单元格内容更加美观且易于阅读。
WPS表格数据处理技巧
在合并单元格前准备数据
- 数据清洗:在合并单元格前,重要的第一步是确保数据的准确性和完整性。使用数据清洗工具或手动检查来移除重复数据、修正错误和填充缺失值。这确保合并后的数据能够反映真实和准确的信息。
- 数据分类:对数据进行逻辑分类,确保只有相关性强的数据被合并到一起。例如,在财务报表中,将相同类型的支出或收入分类在一起,然后进行合并,可以提高数据的可读性和后续分析的便利性。
- 预设格式设置:设置预期的单元格格式,包括字体、边框、背景色等,确保一旦合并单元格,这些格式能自动应用到新的合并单元格中。这样可以在视觉上保持数据的一致性,避免合并后进行大量的格式调整。
合并单元格后数据的校验方法
- 公式检查:合并单元格后,核对涉及这些单元格的公式是否仍然正确执行。有时,合并操作可能会破坏公式的引用,导致错误的计算结果。使用WPS表格的公式审计工具来检查和修复这些问题。
- 数据完整性验证:确保合并操作未导致数据丢失。对比合并前后的关键数据,可以手动检查或使用自动化脚本来验证数据的一致性和完整性。
- 性能测试:在数据量较大的表格中,合并单元格可能会影响文件的性能。在合并单元格后,进行性能测试,确保文档的打开、保存和处理速度仍然在可接受范围内。如有必要,考虑优化表格结构或调整数据处理流程。
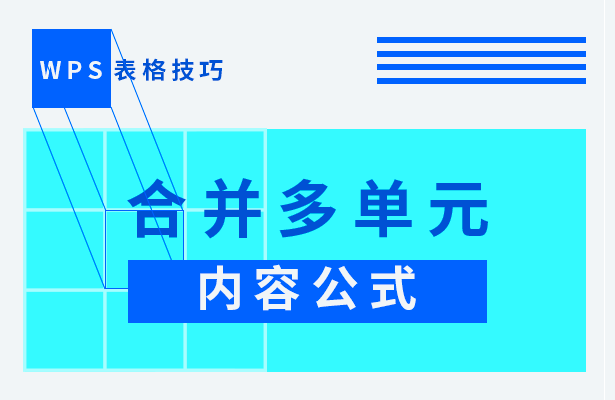
使用WPS表格合并功能提高效率
快捷键操作合并单元格
- 使用快捷键:在WPS表格中,可以使用快捷键
Ctrl + M来快速合并选定的单元格。这个快捷键简化了操作,使得合并单元格的过程更加迅速和直观。 - 设置快捷键:如果你经常需要合并单元格,可以在WPS表格的选项中自定义设置一个更易于记忆或更适合你工作流的快捷键。这样可以进一步提高操作的效率。
- 快捷键撤销合并:合并单元格后若需撤销,可以快速使用
Ctrl + Z进行撤销。这个快捷键对于修正错误操作非常有效,帮助保持数据的准确性。
批量合并单元格的技巧
- 选择批量合并区域:要进行批量合并,首先在WPS表格中选择你想合并的一系列单元格。可以通过点击并拖动鼠标或使用键盘的
Shift和箭头键来选择大量相邻的单元格。 - 使用“格式刷”工具:如果你有特定的单元格格式(包括合并方式)需要应用到多个区域,可以使用“格式刷”工具。首先选择已经设置好的合并单元格,然后点击“格式刷”,接着选择其他需要应用同样格式的单元格区域。
- 利用宏自动化合并:对于重复的合并单元格任务,可以创建一个宏来自动执行这些操作。这在处理大量数据时尤其有用。在WPS表格中,通过录制宏功能记录合并单元格的操作,然后在需要时运行宏,以自动完成合并任务。

高级WPS表格合并技术
使用条件格式合并单元格
- 设置条件格式规则:在WPS表格中,可以使用条件格式来视觉上合并单元格。首先,选择你想要应用条件格式的单元格,然后点击“条件格式”按钮。在这里,你可以设置特定的规则,比如基于单元格的值来改变背景色,使得相似值的单元格看起来像是被合并了。
- 应用统一视觉样式:通过为满足特定条件的单元格设置相同的格式(如颜色、边框等),可以创建出视觉上合并的效果。这对于标记和区分数据非常有帮助,尤其是在处理分类数据时。
- 自动更新条件格式:当表格中的数据发生变化时,条件格式会自动更新以反映新数据。这意味着即使数据发生变化,相似的单元格依旧能够保持视觉上的“合并”状态,这样可以持续追踪和视觉化关键数据变动。
利用宏自动合并单元格
- 记录宏进行合并操作:在WPS表格中,你可以录制一个宏来自动合并单元格。首先,开启宏录制功能,然后手动合并几个单元格作为示例。一旦宏录制完成,你就可以在任何时候运行这个宏来重复相同的合并操作。
- 编辑宏以适应复杂逻辑:录制的宏可以在VBA编辑器中进行修改和优化。例如,你可以添加循环语句来遍历数据范围内的所有单元格,并根据特定条件自动合并这些单元格。
- 调度宏运行:为了提高效率,可以设置宏在打开文件时自动运行,或者在数据更新后自动执行。这样可以确保数据总是按照最新的需求被合并,无需手动干预。

WPS表格视觉呈现优化
合并单元格以改善表格视觉效果
- 增强信息的读取性:合并单元格可以帮助清晰展示相关信息,特别是在表格包含重复数据或标题时。通过合并相关的单元格,可以减少视觉上的重复,使得信息呈现更加直观和易于理解。
- 提升表格的整体美观:在设计报表或数据展示时,合并单元格能够帮助创建更加整洁和专业的布局。这种方法特别适用于创建包含标题或分区域总结的报表。
- 突出重要内容:使用合并单元格可以突出显示表格中的关键信息,如总结数据或特殊说明。通过将这些信息与其他数据视觉上分隔开,用户可以更快地识别表格中的重要内容。
调整合并单元格的边框和颜色
- 统一边框风格:调整合并单元格的边框可以统一整个表格的风格。在WPS表格中,可以选择合并单元格后的边框样式和粗细,确保它们与整个文档的设计语言一致。
- 使用颜色增强视觉效果:为合并单元格选择合适的填充颜色可以帮助它们在表格中脱颖而出。颜色的选择应该考虑到色彩心理学和公司品牌色,以增强信息的传达和视觉吸引力。
- 适应性调整:根据表格内容和用途灵活调整合并单元格的边框和颜色。例如,对于财务报表,可能需要使用更保守的颜色和简洁的边框;而在营销或教育材料中,则可以使用更活跃和鲜艳的颜色来吸引注意力。
WPS表格中合并单元格后如何取消合并?
在WPS表格中,如果需要取消已经合并的单元格,可以先选择这些合并的单元格,然后点击右键菜单中的“取消合并单元格”选项。这样,原来合并的单元格将重新分隔为单独的单元格。
合并单元格时,单元格中的数据会怎样处理?
当在WPS表格中合并多个单元格时,只有左上角的单元格中的数据会被保留,其他单元格中的数据将被丢弃。因此,在合并之前,确保不会因合并而失去重要信息。
如何在WPS表格中快速合并多行或多列?
要在WPS表格中快速合并多行或多列,可以选择你需要合并的行或列,然后使用快捷键
Ctrl + M来合并。这个快捷方式适用于快速合并大量单元格,提高工作效率。
上一篇:
WPS的优点是什么?
最新文章
WPS Office是一款功能全面的办公软件,提供文档编辑、表格处理和演示制作等…
要下载WPS Office,可以访问WPS官方网站,根据操作系统选择适合的版本进…
WPS AI可以帮助用户提高文档处理效率。它能够自动生成、编辑和优化文档内容,如…
要使用WPS激活码,首先下载WPS Office。打开软件后,点击右上角的“激活…
在WPS Office中,多人编辑文档很简单。首先,创建或打开文档,点击右上角的…
WPS国际版可以通过访问官方网站或应用商店下载,支持多种语言。下载安装后,用户可…

