WPS怎么下载文件?
2024年8月30日
WPS Office支持下载文件的步骤如下:打开WPS Office下载好的应用程序。打开你需要下载的文件。点击文件菜单中的“另存为”或文件界面的下载图标。选择文件保存的位置和格式,然后点击“保存”。
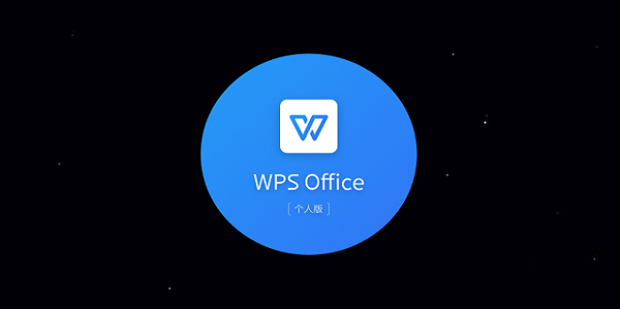
WPS文件下载基础操作
如何在WPS中找到下载选项
- 通过文件菜单访问:在WPS Office中,您可以通过点击窗口顶部的“文件”菜单来找到下载选项。在下拉菜单中选择“另存为”,这里您可以选择将文件保存到电脑的任意位置。
- 使用快捷键:WPS Office支持使用快捷键进行快速操作。对于Windows用户,可以使用
Ctrl + S快捷键直接打开保存对话框,从而选择“保存”或“另存为”来下载文件。 - 工具栏快捷图标:在WPS Office的工具栏上通常会有一个快速保存或下载的图标,看起来像一个软盘或向下箭头。点击此图标,可以直接开始下载当前打开的文件。
设置文件下载的默认路径
- 通过选项设置修改:在WPS Office中,您可以通过访问“工具”菜单下的“选项”来设置默认的文件下载路径。在选项中找到“保存”部分,您可以设定默认的保存位置。
- 使用首次保存设置路径:当您在WPS中第一次保存文件时,程序会询问您希望文件保存在哪里。您选择的这个位置,可以被设置为默认的下载路径,之后的所有文件都会自动保存到这个位置,除非您手动更改。
- 配置云服务自动同步:如果您使用WPS的云服务,可以在云服务设置中配置文件的自动同步路径。这样,您在云服务中保存的所有文件都会自动同步到指定的本地文件夹,实现快速下载和备份。
WPS中保存与下载格式指南
支持的文件格式及其特点
- 文本处理格式(.doc, .docx):WPS文字支持保存为DOC和DOCX格式,这两种格式广泛用于Microsoft Word中,确保了良好的兼容性。DOC是较早的Word格式,而DOCX是从Microsoft Office 2007开始引入的基于XML的更高效格式。
- 电子表格格式(.xls, .xlsx):WPS表格允许用户将数据保存为XLS或XLSX格式,这两种格式也主要用于Microsoft Excel。XLS格式适用于较旧版本的Excel,而XLSX则支持更大的数据量和更复杂的数据结构。
- 演示文稿格式(.ppt, .pptx):WPS演示支持PPT和PPTX格式,这是进行演示文稿最常用的格式,兼容Microsoft PowerPoint。PPTX格式提供了更好的数据压缩和增强的功能。
如何选择合适的文件格式进行保存
- 考虑兼容性:选择文件格式时,最重要的考虑因素是目标受众是否能够无障碍地打开文件。例如,如果您的接收者使用的是最新版本的办公软件,则选择DOCX、XLSX或PPTX格式可以利用这些格式的高级功能。若目标用户使用较旧的软件版本,选择DOC、XLS或PPT格式可能更为稳妥。
- 考虑文件大小和性能:新版本的格式如DOCX、XLSX和PPTX通常能更好地压缩文件大小,提高打开和保存的速度。如果您处理的是包含大量数据和复杂结构的文件,使用新版本的文件格式可以获得更好的性能。
- 特定功能需求:某些格式支持特定的功能,如宏(在XLSM中)或多媒体集成(在PPTX中)。根据您文件中需要包含的功能,选择支持这些功能的相应格式。例如,如果您需要在电子表格中使用宏,则应选择XLSM格式保存您的WPS表格文件。
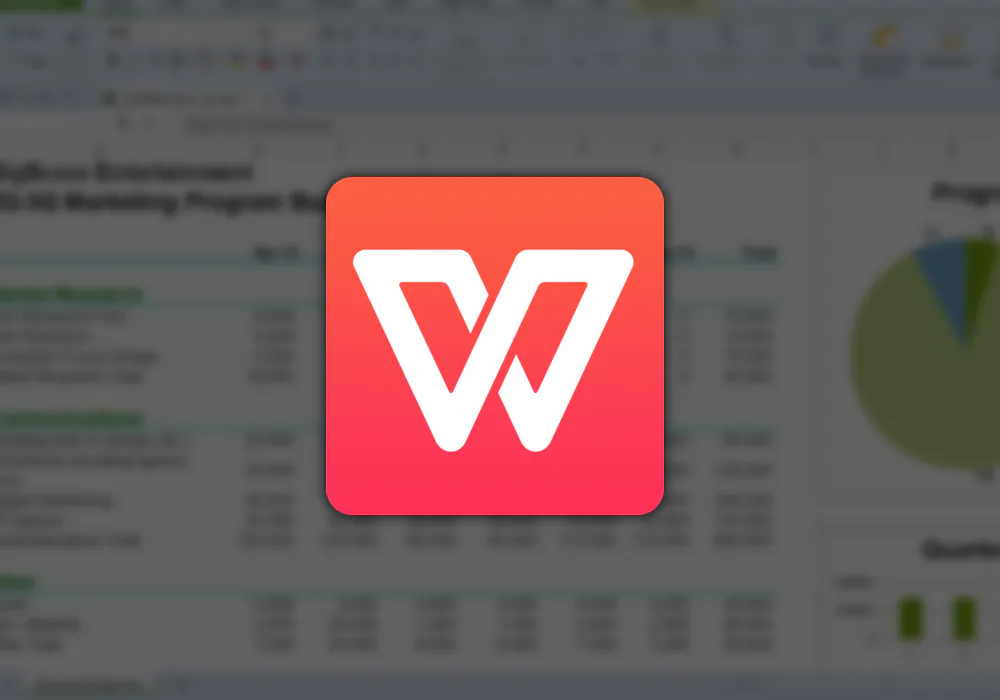
WPS移动端文件下载技巧
在手机或平板上下载文件的方法
- 通过WPS应用内部功能:在WPS Office移动版应用中打开你想要下载的文件。点击屏幕顶部的“文件”选项,然后选择“另存为”。这里你可以选择将文件保存到设备的本地存储或者连接的云服务中。
- 使用共享链接下载:如果文件是通过链接共享给你的,你可以直接在手机或平板的浏览器中打开这个链接。然后在页面上找到下载按钮或链接,点击即可将文件下载到设备中。
- 从邮件附件下载:如果文件作为电子邮件附件发送给你,你可以在手机或平板的邮件客户端中打开邮件,点击附件旁的下载图标。根据你的设备设置,文件将保存在指定的下载文件夹或询问你保存的位置。
设置移动设备上的文件保存选项
- 选择默认保存位置:在WPS Office移动应用中,进入“设置”菜单,查找“文件管理”或“保存设置”的选项。在这里,你可以设置文件的默认保存位置,选择保存到设备存储或指定的云服务文件夹。
- 调整文件格式和质量:保存文件时,你可以选择不同的格式和质量设置,以适应你的需要和空间限制。例如,可以将文档保存为较小的PDF格式,或选择压缩图片和媒体以减少文件大小。
- 自动备份设置:在WPS移动应用的设置中启用自动备份,确保你的文件被定期保存到云服务。这不仅可以防止数据丢失,也方便你从其他设备访问这些文件。设置时可以选择备份的频率和网络条件(例如仅在Wi-Fi环境下备份)。

如何使用WPS云服务进行文件下载
配置并使用WPS云盘的步骤
- 创建并激活账户:首先,需要在WPS官网或通过WPS Office应用注册一个账户。完成注册后,登录账户并激活WPS云盘服务。通常,这可能包括验证邮箱地址或手机号码来确保账户安全。
- 安装WPS Office应用:在您的设备上安装WPS Office应用。应用可在各大应用商店下载,包括Windows、Mac、iOS和Android平台。安装后,使用您的WPS账户登录,以便同步云端文件。
- 同步本地与云端文件:在WPS Office应用中,可以选择将本地文件上传到云盘中,或设置自动同步选项。在“文件”菜单中选择“保存到云盘”或在设置中开启自动保存,以确保您的文档定期更新到云端。
从云盘下载文件到本地的方法
- 通过WPS Office应用访问云盘:打开WPS Office应用,进入“文件”选项卡,然后选择“云文档”或类似选项。这将显示您所有存储在云盘上的文件。选择您需要下载的文件,然后点击“下载”或“另存为”选项,保存到本地。
- 使用网页界面下载:登录到WPS云盘的网页版(通常位于WPS官网)。在网页界面中,找到您想要下载的文件,点击文件旁的下载按钮或右键文件选择“下载”。
- 移动设备下载:在手机或平板上,打开WPS Office移动应用并登录。进入云盘部分,找到所需文件,然后点击下载图标或使用“另存为”功能将文件保存到设备的指定位置。此操作允许您在没有网络连接时也能访问和编辑文件。
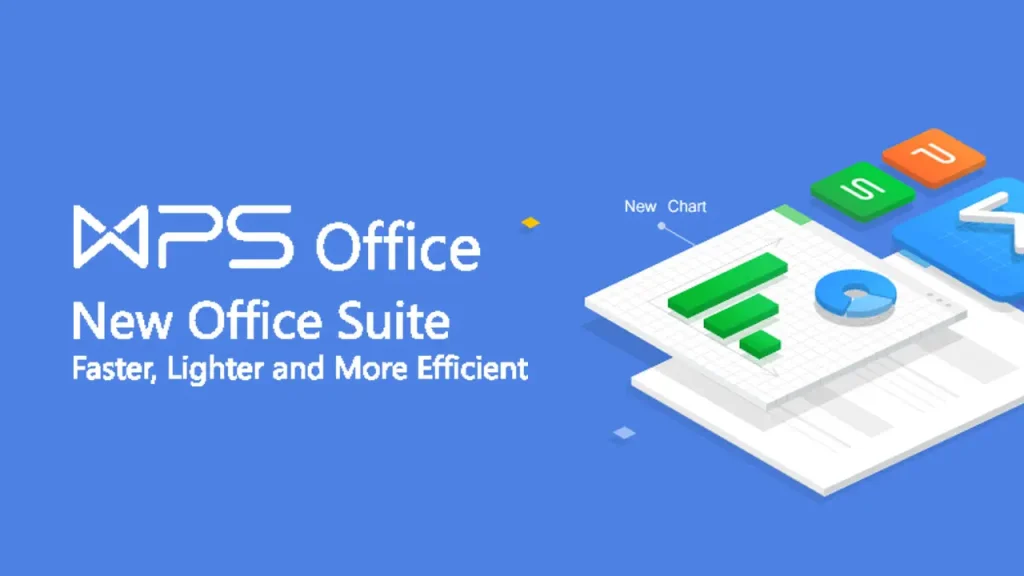
提高WPS下载效率的高级技巧
使用快捷键加速文件操作
- 基本保存快捷键:在WPS Office中,使用
Ctrl + S(Windows)或Cmd + S(Mac)可以快速保存当前文档。这是最基本但也是最常用的快捷方式,可以迅速将更改保存到当前文件或触发“另存为”对话框。 - 快速打开保存对话框:
Ctrl + Shift + S(Windows)或Cmd + Shift + S(Mac)可以快速打开“另存为”对话框,允许你选择不同的文件格式或更改文件保存位置,以便更高效地管理文件的保存。 - 切换视图和管理多个文件:使用
Ctrl + Tab(Windows)或Cmd + Tab(Mac)可以在多个打开的WPS文件间快速切换。这在处理多个文档时可以节省大量时间,尤其是当你需要批量处理或下载多个文件时。
批量下载和管理WPS文件的策略
- 使用文件管理器:在WPS Office内部,利用内置的文件管理器可以批量选择多个文件。通过文件管理器视图,可以选择多个文档,并使用右键菜单或顶部菜单批量执行保存或下载操作。
- 利用云服务进行同步下载:设置WPS Office与WPS云盘的自动同步,确保所有文档都在云端有备份。通过云服务的网页或移动应用,你可以批量选择多个文件并一次性下载到本地,这对于需要离线访问或备份的场合特别有用。
- 创建下载任务:在需要下载大量文件时,可以在WPS Office中创建一个下载任务列表。通过列出所有需要下载的文件,并在一个操作中启动下载,可以显著提高效率。此外,一些第三方插件或扩展可能支持更高级的批量处理功能,如批量转换文件格式或批量打印文档。
如何在WPS中下载已编辑的文件?
在WPS Office中,完成文件编辑后,点击窗口顶部的“文件”菜单,选择“另存为”。然后选择文件保存的位置和格式,点击“保存”即可下载文件到本地。
如果WPS中的下载按钮不起作用该怎么办?
首先,尝试重启WPS Office应用程序。如果问题依旧,检查应用是否有更新版本可用,进行更新。如果这些方法都无效,可能需要重新安装WPS Office或联系客户支持。
在WPS中可以设置文件下载到特定文件夹吗?
可以。在WPS Office中,点击“文件”菜单下的“另存为”选项,可以选择文件的保存位置。进入“工具”菜单下的“选项”,在“保存”部分,你可以设置默认的保存路径,以后所有文件将自动保存到这个位置。
上一篇:
WPS怎么文件共享?
最新文章
WPS Office是一款功能全面的办公软件,提供文档编辑、表格处理和演示制作等…
要下载WPS Office,可以访问WPS官方网站,根据操作系统选择适合的版本进…
WPS AI可以帮助用户提高文档处理效率。它能够自动生成、编辑和优化文档内容,如…
要使用WPS激活码,首先下载WPS Office。打开软件后,点击右上角的“激活…
在WPS Office中,多人编辑文档很简单。首先,创建或打开文档,点击右上角的…
WPS国际版可以通过访问官方网站或应用商店下载,支持多种语言。下载安装后,用户可…

