WPS怎么文件共享?
2024年8月28日
在WPS Office中共享文件,可以通过以下简单步骤完成:打开你想共享的文件。点击界面顶部的“文件”菜单,选择“共享”选项。选择合适的共享方式,如通过电子邮件发送、生成共享链接或直接通过WPS云服务共享。根据提示操作,设置好共享权限和接收人,完成文件共享。

WPS文件共享的基本步骤
如何通过电子邮件在WPS中共享文件
- 打开文件并访问共享选项:在WPS Office中打开您想要共享的文件。点击界面上方的“文件”菜单,然后选择“发送”或“通过邮件共享”选项。
- 输入接收人邮件地址:在弹出的邮件共享窗口中,输入一个或多个接收人的电子邮件地址。您可以直接在输入框中键入地址,或从联系人列表中选择。
- 编辑邮件内容并发送:添加一些附带消息说明文件内容或共享目的。确认邮件内容无误后,点击“发送”按钮。WPS将通过您设定的默认邮件客户端发送这封邮件,并附上文件或文件链接。
创建和管理WPS文件的共享链接
- 生成共享链接:在文件打开状态下,点击“文件”菜单中的“共享”或“创建链接”选项。WPS会生成一个可以访问文件的链接。您可以设置链接的权限,如查看或编辑。
- 复制和发送链接:一旦共享链接创建完成,您可以复制这个链接。然后,通过邮件、短信或社交媒体等方式发送给其他人。接收人点击链接即可根据权限设置访问文件。
- 管理已创建的共享链接:如果需要修改共享链接的权限或取消链接,可返回到WPS的“共享管理”或类似选项中查看所有活跃的共享链接。在这里,您可以调整权限、更新链接或完全撤销链接,以控制对文件的访问。
WPS云服务中的文件共享功能
如何使用WPS云盘进行文件共享
- 上传文件到WPS云盘:首先,确保你的文件已经保存在WPS云盘中。在WPS Office下载好的应用中,选择你想共享的文件,点击“文件”菜单中的“保存到云盘”选项,选择适当的云盘文件夹将文件上传。
- 创建共享链接:文件上传后,右键点击文件名选择“创建链接”或在文件选项中找到“共享”按钮。此操作会生成一个可供他人访问该文件的链接。
- 发送链接给协作者:将生成的共享链接通过电子邮件、即时消息或其他社交媒体平台发送给协作者。你可以直接从WPS云盘界面复制链接,并粘贴到你选择的通信工具中。
设置WPS云服务共享权限的指南
- 选择合适的访问权限:创建共享链接时,可以设置链接的访问权限。常见的权限设置包括“可查看”、“可评论”和“可编辑”。根据需要选择最合适的权限,以确保文件的安全和协作的效率。
- 设置链接有效期:为了进一步增强文件共享的安全性,WPS云盘允许你为共享链接设置有效期限。在创建链接时选择“设置有效期”,然后指定链接在特定日期后失效。
- 管理和撤销共享链接:如果需要停止共享文件,可以随时管理或撤销已发出的共享链接。在WPS云盘中找到对应文件,查看其共享详情,并选择“撤销链接”或修改权限设置,以控制文件的进一步访问。
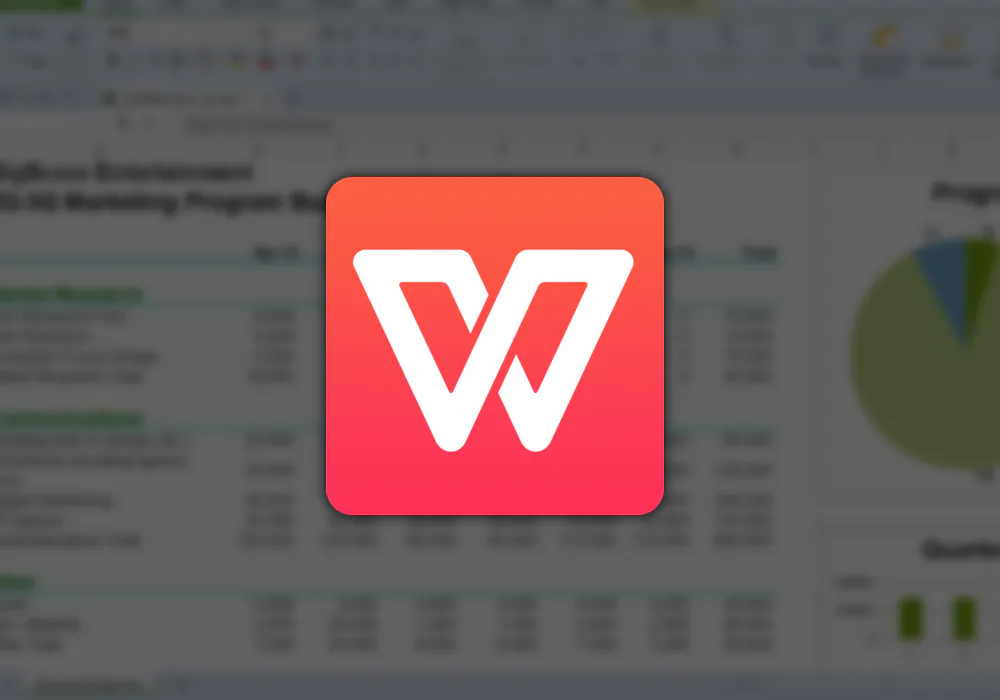
WPS共享文件的安全设置
加密WPS文件共享的方法
- 使用密码保护:在WPS Office中,您可以为文档设置密码保护,这意味着在打开文件之前需要输入密码。选择文件的“保护”选项,然后选择“加密”,输入一个强密码并确认。这样,即使文件被分享,没有密码的人也无法访问。
- 使用文档加密功能:对于需要高级保护的文件,可以利用WPS的文档加密功能。这不仅包括设置打开密码,还包括编辑密码,确保文件内容不被未授权修改。
- 启用数字签名:为您的文档添加数字签名可以验证文件的来源和完整性。在文件“保护”菜单下选择“添加数字签名”,按照指示完成签名过程。这样,接收方可以确认文件未被篡改且确实来自于您。
管理共享文件访问权限的技巧
- 设定访问级别:创建共享链接时,可以选择不同的访问级别,如“只读”、“评论”或“编辑”。根据协作的需要和文件的敏感性,选择适当的访问级别,以控制不同用户对文件的操作范围。
- 监控访问记录:使用WPS云服务时,可以查看文件的访问记录。这包括谁访问了文件、访问时间以及进行了哪些操作。这有助于跟踪文件共享的使用情况,并在出现安全问题时进行追踪。
- 定期更新访问权限:随着项目进展或团队成员变化,定期更新文件的访问权限是必要的。检查当前有访问权限的用户列表,根据需要添加新用户或移除不再需要访问文件的用户。这有助于确保只有相关人员可以访问重要文件。
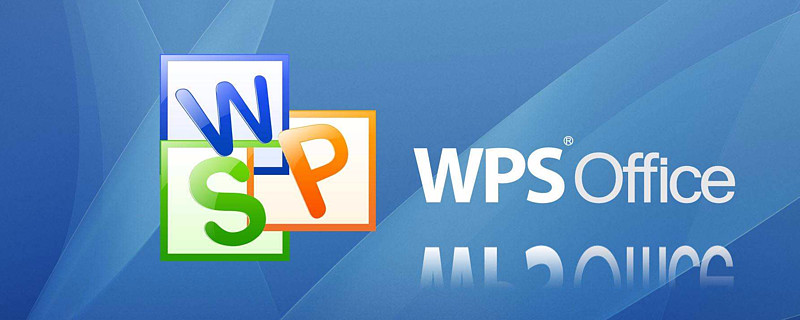
使用WPS移动应用共享文件
在Android和iOS设备上共享文件的操作流程
- 打开WPS移动应用并选择文件:在您的Android或iOS设备上打开WPS Office应用。浏览或搜索到您想要共享的文件,然后打开该文件。
- 访问文件共享选项:文件打开后,点击屏幕上方的“更多”(通常显示为三个点或一个下拉箭头)来展开选项。选择“共享”或“发送”选项,以开始共享文件的过程。
- 选择共享方式:系统会提供多种共享方式,包括通过电子邮件发送、生成一个共享链接或直接通过其他应用(如WhatsApp, Facebook等)共享。选择适合您需求的共享方式,并按照指示完成操作。
调整移动设备上文件共享的设置
- 设置文件访问权限:在生成共享链接时,您可以设置文件的访问权限,例如允许查看或编辑。这一设置通常在共享选项中明确标注,确保您在分享前选择了正确的权限。
- 使用密码保护共享文件:为增加共享文件的安全性,您可以选择设置密码。这样,只有知道密码的人才能打开链接并访问文件。在共享链接设置中查找密码保护选项,并设置强密码。
- 管理已共享文件:在WPS移动版应用中,您可以查看所有已共享文件的列表,并管理这些文件的共享设置。如果需要撤销访问权限或更新共享链接,可以直接在“共享管理”部分进行操作,这有助于保持对共享内容的完全控制。
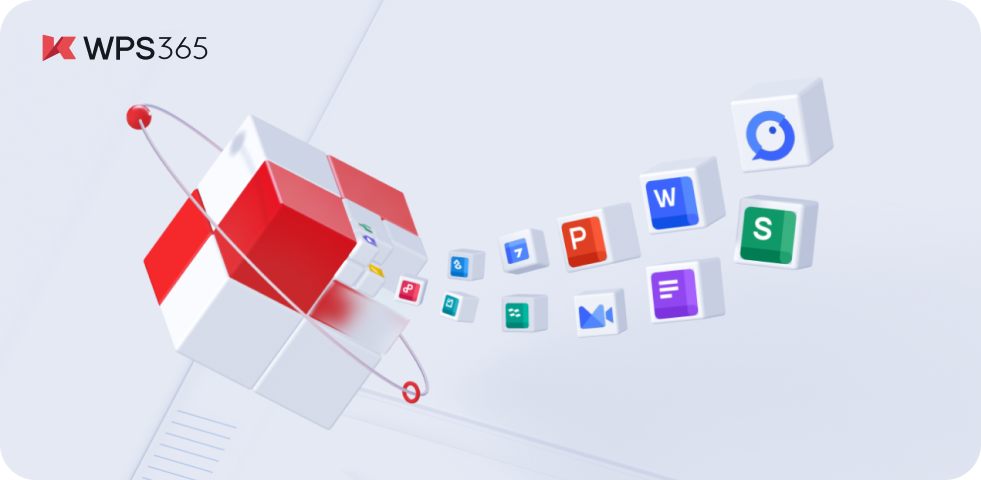
WPS中高级文件共享技巧
使用命令行工具进行批量文件共享
- 设置批处理脚本:在使用WPS Office时,可以创建批处理脚本来自动化共享文件的过程。这涉及编写一个简单的命令行脚本,该脚本可以指定要共享的文件路径和目标用户。此脚本可以使用Windows批处理或PowerShell(Windows)和Bash(Linux/Mac)来执行。
- 利用WPS Office命令行功能:WPS Office支持通过命令行参数来执行特定操作,包括打开、编辑和保存文件。结合网络共享或邮件发送工具,可以实现文件的自动批量共享。
- 自动发送邮件:使用命令行邮件工具(如Blat或SendEmail)与您的批处理脚本相结合,可以自动化发送包含文件的邮件。设置邮件服务器信息、收件人地址和邮件内容,使得每当文件需要共享时,都可以通过脚本自动完成。
利用WPS模板快速共享团队文档
- 创建和使用模板:在团队或组织中共享文档时,可以先在WPS Office中创建一个标准模板。这个模板包括了所有标准的格式、样式和必需的文档结构。团队成员可以基于此模板创建新文档,保证文件的一致性和专业性。
- 模板共享设置:将创建好的模板文件上传到WPS云盘,并设置为“团队共享”。这样,每个团队成员都可以访问和使用这个模板,无论他们身在何处。确保模板的访问权限和编辑权限按团队需求设置。
- 更新和管理模板:为确保所有文档都符合最新标准,定期更新模板并通知团队成员。在WPS云盘中管理模板的版本,确保每次编辑或更新都不会影响已经在使用的文档。通过设置版本控制,可以追踪模板的更改历史并在需要时回退到旧版本。
WPS Office中如何设置文件共享权限?
在WPS Office中,您可以在保存或上传文件到云服务后设置共享权限。点击文件的“共享”按钮,选择“设置权限”,然后您可以指定谁可以查看或编辑文件。这样可以确保只有授权的用户能够访问或更改您的文档。
如何在WPS Office中通过电子邮件共享文件?
打开您希望共享的文档,点击界面上方的“文件”选项,选择“通过电子邮件发送”。输入收件人的电子邮件地址,添加必要的消息,然后发送。WPS Office会将文件作为附件发送,或者创建一个可下载文件的链接,根据您的设置。
如果在WPS Office中共享的文件太大怎么办?
如果文件过大,无法通过常规电子邮件附件发送,您可以使用WPS云服务。将文件保存到WPS云盘,然后创建一个共享链接。此链接可以通过电子邮件或其他方式发送给接收者,允许他们下载或在线查看文件,而不受文件大小的限制。
上一篇:
WPS支持Latex吗?
最新文章
在WPS中拆分单元格的步骤如下:选择需要拆分的单元格。点击“开始”菜单。在“合并…
在WPS中共享敏感信息时,应使用密码保护的共享链接,并设置文件为“只读”以防止信…
WPS支持多种支付方式,具体可用的选项可能根据地区有所不同。常见的支付方式包括信…
购买WPS Office订阅后,登录到WPS Office应用内的账户中心。进入…
在WPS Office中使用宏,首先需要确保在“选项”中启用宏功能。然后,可以在…
在WPS中加水印的步骤如下:打开WPS下载好的文档。点击页面布局菜单中的“水印”…

